2025最新!iPhoneの完全削除されたデータを復元する方法
iPhoneの故障や水没によってデータが紛失したり、間違ってiPhoneデータを削除したりことがありますか?大切なデータを失ってしまったら、とても困りますよね。
この記事では、7つiPhoneデータを復元する方法を紹介いたします。iTunesやiCloudバックアップからiPhoneの消えたデータを復元する方法があります。また、バックアップなしでも、iPhoneから直接復元できる方法もあります。
iPhoneから写真、動画、メモなどファイルが消えたなら、ご心配なく、この記事をご参照ください。
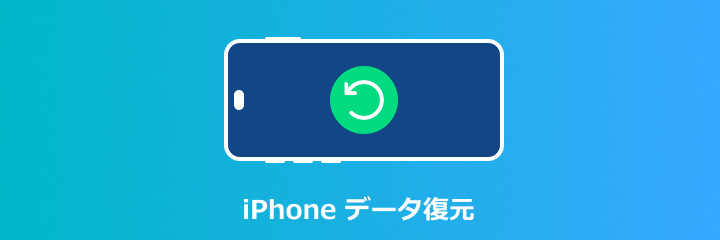
パックアップなし|iPhone本体から消えたデータを復元する
iPhoneデータを復元したいなら、Aiseesoft iPhone データ 復元をご利用することができます。このソフトは3つの復元モードが備えて、iTunesパックアップ、iCloudパックアップからiPhoneデータを復元できだけでなく、パックアップない場合、iPhone本体からデータを復元することもできます。
また、このソフトは完全消えたiPhone連絡先の復元、動画、写真、音楽、メッセージ、メモ、ボイスメモ、カレンダー、メール、着信履歴など様々なファイルの復元に対応できます。iPhoneが水に落ちたり、壊れたりしても心配ない、このiPhoneデータ復元ソフトも対応できます。シンプルなインターフェースがあり、使い方も簡単なので、初心者でも使えます。
![]() メリット
メリット
- 他のデータを上書きすることなく、必要なデータのみを復元できます。
- 高効率かつ高い復元率でiPhoneデータを復元可能です。
- iPhoneが壊れたり、水に落ちたり、破損したりするなど様々な事態から失われたiPhoneデータを復元できます。
- iTunes バックアップから復元、iCloudバックアップから復元できるし、パックアップない場合、iPhoneデバイスから完全削除したデータを復元することもできます。
- 完全削除したiPhone写真の復元、カレンダー、通話履歴、写真、ビデオの復元などができます。
- iPhone 17、iPhone 16、iPhone 15、iPhone 14、iPhone 13、iPhone 12、iPhone 11、iPhone 10などほぼすべてiPhoneデバイスからデータの復元することがサポートします。また、最新のiOS 18を含むほぼすべてのiOSバージョンに対応可能です。
- iPhoneデータを復元できるほか、iPad、iPod touchからデータの復元も対応できます。
- Windows 11/10/8.1/8/7/Vista/XPとMac OS X 10.7 或いはそれ以上パソコンでiPhoneデータの復元することがサポートします。
ステップ 1iPhone 復元ソフトを実行
まず、上記の「無料ダウンロード」ボタンをクリックして、iPhoneデータ復元ソフトをパソコンにインストールできます。指示に従ってインストールできますので、非常に簡単です。インストールした後、Aiseesoft iPhone データ復元ソフトを起動します。
ステップ 2iPhoneをパソコンに接続
ソフトの「iPhoneデータ復元」機能で、「iOSディスクから復元」モードを選択します。USBケーブル経由で復元したいiPhoneをパソコンに接続します。スマホ側で、このパソコンを「信頼」ボタンをクリックして、画面パスワードを入力することでデバイスのロックを解除します。
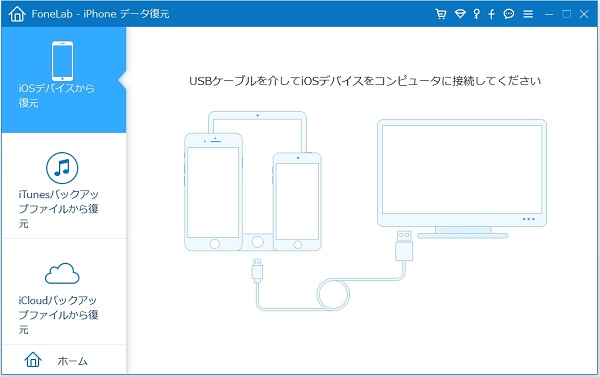
注:iPhoneデータ復元ソフトでデータをスキャンする前に、パソコンに最新のiTunesがインストールされていることを確認してください。お使いのデバイスをスキャンには、最新のiTunesが必要です。インストールするだけで、iTunesを起動する必要はありません。インストールされていなくても、ソフトにはアップルのウェブサイトからダウンロードできるリンクが用意されているのでご安心ください。
ステップ 3iPhoneデータをスキャン
すると、表示された画面から「スキャン開始」をクリックします。これで、iPhoneから消えた写真、ビデオ、連絡先、メッセージ、カレンダー、メモ、通話履歴などのデータを自動自動的に検出されます。また、スキャンが開始されると、すべてのデータをスキャンするのにかかるおおよその時間が表示されます。
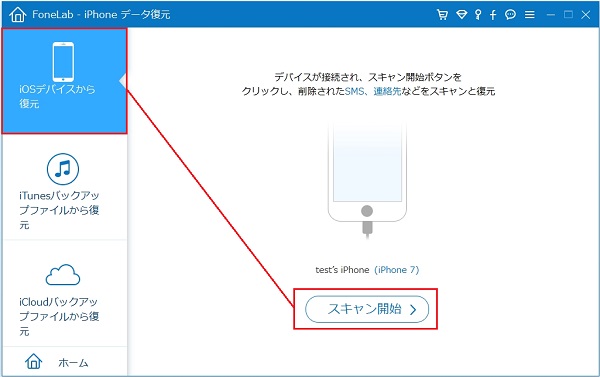
ステップ 4iPhoneデータを復元
iPhoneをスキャンした後、左側で復元できるファイルの保存場所があります。右側で詳細なデータが表示されます。この中から復元したいのiPhoneデータを選択できます。或は、上の検索バーに復元したいファイル名を入力して復元することもできます。そのほか、もし削除したデータを復元したいなら、「削除した項目だけ表示」を選択できます。最後、右下の「復元」ボタンをクリックします。これで、消えたiPhoneデータを復元できます。
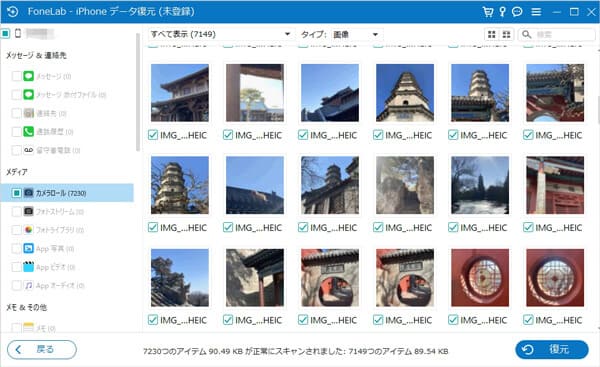
パックアップがある|iCloudパックアップから消えたiPhoneデータを復元する
古いiPhoneから新しいiPhoneへ機種変更する際にデータを復元したいなら、iCloudパックアップを利用することができます。
また、iPhoneデータを復元前に、iCloudパックアップからデータの確認する必要があります。iPhoneの「設定」アプリを開き、画面上部のアカウント名をタップします。表示された画面で「iCloud」タップして、「ストレージを管理」を選択します。iCloudストレージ画面で「バックアップ」をタップして、以前パックアップしたデータを見えます。
1、上書きされない!iCloudパックアップから復元したいiPhoneデータだけを復元する
iCloudパックアップから個別のiPhoneデータだけを復元したいですか?Aiseesoft iPhone データ 復元をご利用することができます。このソフトは、iPhoneを初期化することなく、iCloudから必要な写真、連絡先、メモ、その他のファイルを選択して復元することができます。
![]() メリット
メリット
- iCloudパックアップからiPhoneの写真、メモ、連絡先、カレンダーなどファイルの復元がサポートします。
- 現在既存のデータを上書きすることなく、特定のファイル種類をスキャンして復元することができます。
- iCloudパックアップからiPhoneデータを復元前に、データをプレビューできます。
 デメリット
デメリット
- 復元率は高いですが、100%ではありません。
ステップ 1「iCloudパックアップから復元」モードを選択
上記の「無料ダウンロード」ボタンをクリックします。iPhoneデータ復元ソフトをダウンロードして起動します。ソフトで「iPhoneデータ復元」機能をクリックして、「iCloudパックアップから復元」モードを選択します。
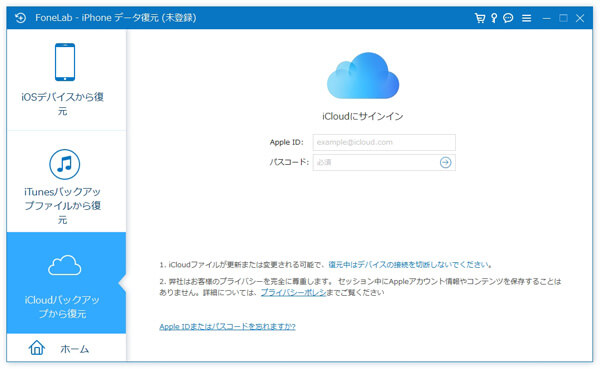
ステップ 2iCloudアカウントをサイン
iCloudアカウントとパスワードを入力します。入力した後、確認コードを含めメッセージがデバイスに送信されました。2ファクタ認証するために、確認コードを入力してください。
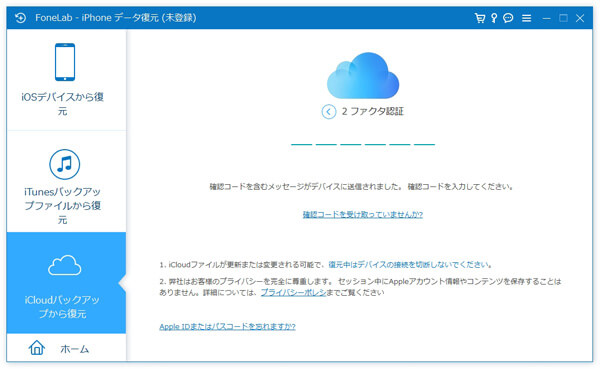
ステップ 3 iCloudパックアップをスキャン
すると、以前パックアップしたiPhoneデータが表示されます。復元したいのファイル種類を選択します。次に、画面下の「スタート」ボタンをクリックして、iCloudパックアップをスキャンできます。
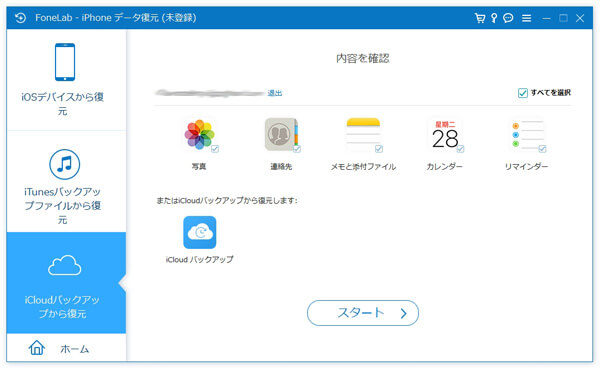
ステップ 4 iCloudパックアップからiPhoneデータを復元
スキャンした後、左側で復元できるファイルの種類が表示されます。復元したいのiPhoneデータの種類を選択した後、右側ですべてiCloudにパックアップしたデータが表示されます。復元したいものを選択して、右下の「復元」ボタンをクリックします。
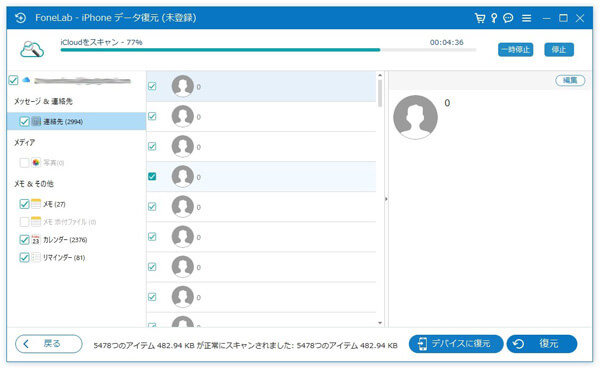
2、iCloudパックアップからiPhoneを初期化してデータを復元
iPhoneデータを消去する前、デバイスをiCloudにバックアップしてあれば、バックアップからデータを復元できます。だから、機種を変更する際に古いiPhoneから新しいiPhoneにデータを移行したいなら、iCloudパックアップからiPhoneデータを復旧できます。また、同じiPhoneでiCloudパックアップからiPhoneデータを復元するには、iPhoneをリセットして初期化する必要があります。
メリット
- iCloudメモ復元、 iCloudメール 復元、iCloud写真復元など様々なファイルの復元がサポートします。
- 他のツールが必要なく、iPhone自体でiCloudにサインしたら案内を通して簡単に復元できます。
- アップルが開発した製品で、iPhoneにより適応しています。
 デメリット
デメリット
- iCloudストレージ容量の制限があります。さらに容量が必要な場合は、毎月購入する必要があります。
- iCloudを使用して復元すると、iPhoneのすべてのデータが上書きされます。
ステップ 1iPhoneを初期化
iPhoneで「設定」アプリを開き、「一般」をタップします。画面を下にスワイプして「転送またはiPhoneをリセット」を見つけて選択します。すると、表示された画面で「すべてのコンテンツと設定を消去」をタップします。次に、再確認画面が表示されますので、「続けつ」>「iPhoneを消去」ボタンをクリックしてください。画面の指示に従って、iPhoneロック画面のパスワードとApple IDのパスワードを入力すると、自動的に初期化が開始されます。
注:この手順はiPhone 15用であり、他のデバイスでは若干異なる場合があります
初期化方法は機種によって若干異なります。上記の方法はiPhone 15に適用されます。もっとデバイスの操作方法詳しくお知りになりたい方は、 iPhoneを初期化する方法の記事をご参照ください。
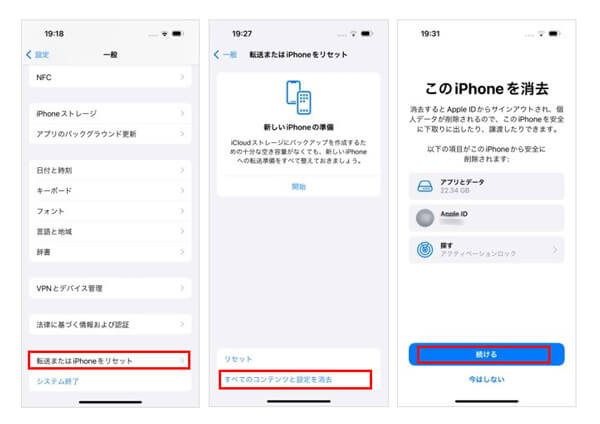
ステップ 2iPhoneの基本情報を設定
新しいiPhoneまたは初期化したiPhoneの電源を入れます。「こんにちは」画面が表示されます。画面上の指示に従って、言語、国または地域、外観、ネットワークなど情報を設定します。
ステップ 3 iCloudにサインイン
「アプリとデータを転送」画面で、「iCloud バックアップから復元」をタップします。画面の案内に従って、Apple ID で iCloud にサインインします。サインインするときは、このiCloudアカウントにログインしているデバイスで確認コードを受け取る必要があります。
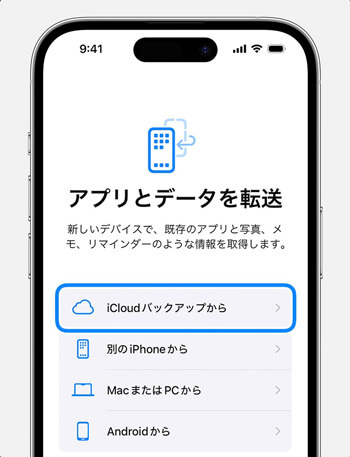
ステップ 4iCloudバックアップを選択
すると、このApple ID でパックアップしたすべてものが表示されます。各バックアップの日付とサイズを見比べて、最も適切なバックアップを選択します。次に、画面の案内に従って「新しいiPhoneに設定を移行」、「Siri」、「“メッセージ”で連絡先にアクセス」、「“設定”によって使用されているデータとセンサー」などを設定します。また、iCloudパックアップから購入したものを復元したなら、再Apple ID パスワードを入力する必要があります。
ステップ 5 iCloudバックアップからiPhoneデータを復元
最後に、確認コードを再度入力する必要があります。iCloudパックアップからiPhoneデータを復元が開始できます。進行状況バーが表示されます。最後まで進むまで、Wi-Fi に接続したまま待ちます。復元後、自動にiPhoneデータを再起動します。
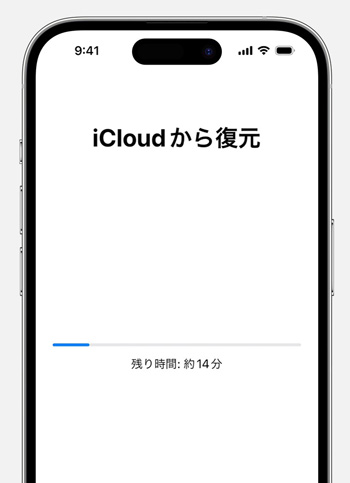
3、iCloud.comから削除したiPhoneデータを復元する(30日以内可能)
iCloudパックアップからiPhoneデータを復旧したいなら、iCloud.comを使用することもできます。このサイトを使って、最近削除したファイルの復旧や、iCloudに自動的にアーカイブされた情報の旧バージョンの復旧を行うことができます。また、iCloudメモの復元、連絡先、カレンダー、メール、写真などデータの復元がサポートします。しかし、iCloud.comから削除したiPhoneデータを復旧するには、30日以内であれば可能です。この点をご注意ください。
メリット
- iPhoneから消えたデータの復元だけでなく、iCloudパックアップから削除したデータが復元できます。
- iCloud.comはオンラインサイトとして、ブラウザさえあればiPhoneとパソコンの両方でもアクセスできます。
- アップルが開発した製品で、iPhoneにより適応しています。
 デメリット
デメリット
- 「最近削除した項目」から完全に削除したファイルの復元はできません。また、最大保存時間は30日なので、30日を経過すると完全に削除されます。
- 国や地域によっては、一部のiCloud機能が利用できない場合があります。
ステップ 1iCloud.com公式サイトを開き、「Apple ID」と「パスワード」を入力してログインします。ログインするときは、このiCloudアカウントにログインしているデバイスで確認コードを受け取る必要があります。
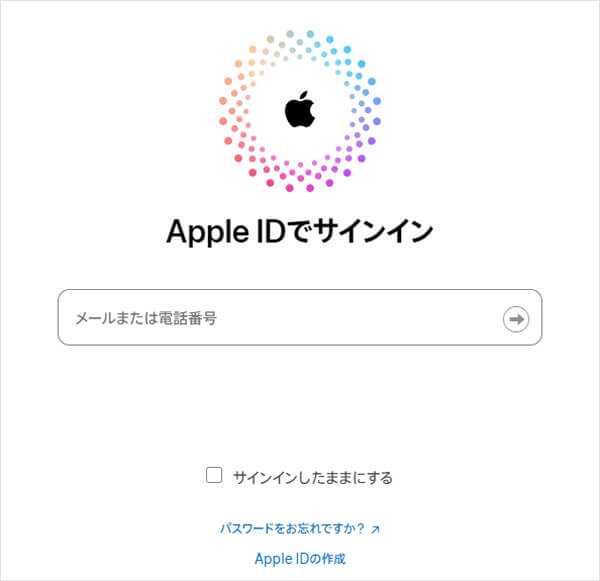
ステップ 2次に、画面の下で「データの復旧」機能を選択します。表示されたページから復元したいのファイルの種類を選択します。ここでiPhoneファイル、Safariのブックマーク、連絡先、カレンダーなどデータを復元できます。
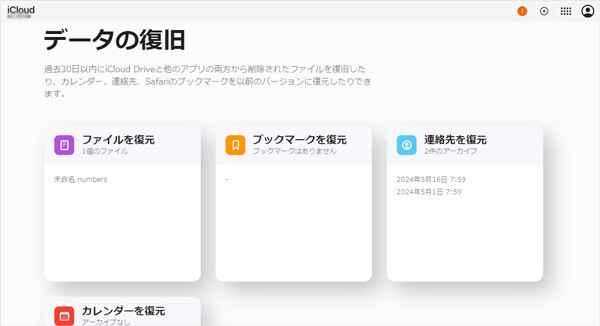
ステップ 3復元したいファイルの種類を選択した後、復元可能なバージョンがアーカイブされた日付と時間順にリストから復元したいものをクリックして復元できます。
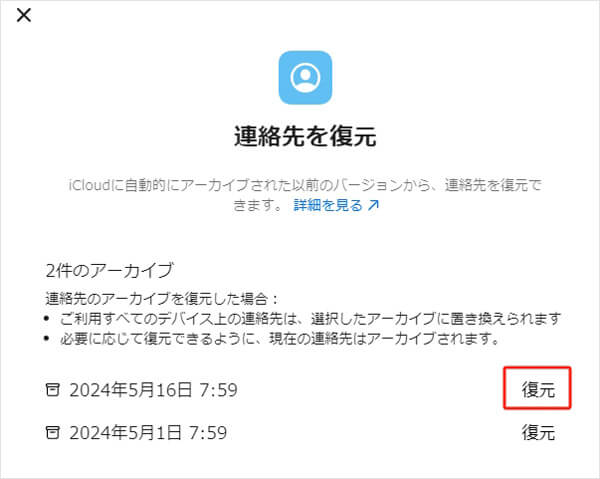
4、Windows用iCloudを使ってiPhoneデータを復元(Windows10/11限定)
Windows 11を含めWindows 10 Version 18362.145 以降のPCでは、iCloudをダウンロードして利用することができます。これを利用して、iPhoneやその他のAppleデバイスにある写真、ファイル、パスワードなどの重要な情報をWindows PCに復元できます。
メリット
- iPhoneデータをWindowsパソコンに復元できます。
- 他のデータを上書きすることなく、iPhoneデータをパソコンに復元できます。
- アップルが開発した製品で、iPhoneにより適応しています。
 デメリット
デメリット
- 復元できるiPhoneデータ種類が少ないです。
- Windows 10 Version 18362.145 以前のパソコンで使用できません。
ステップ 1Microsoft StoreからWindows用iCloud をダウンロードしてインストールします。Apple IDでWindows用iCloudにサインインします。

ステップ 2すると、表示された画面でiCloudパックアップからiCloud写真、iCloud Drive、パスワードとキーチェーン、ブックマーク、カレンダーと連絡先などデータをパソコンに同期するかどうかを選択できます。右側での「オフ」ボタンを「オン」にすることで、iCloudパックアップ中のデータをパソコンに復元できます。
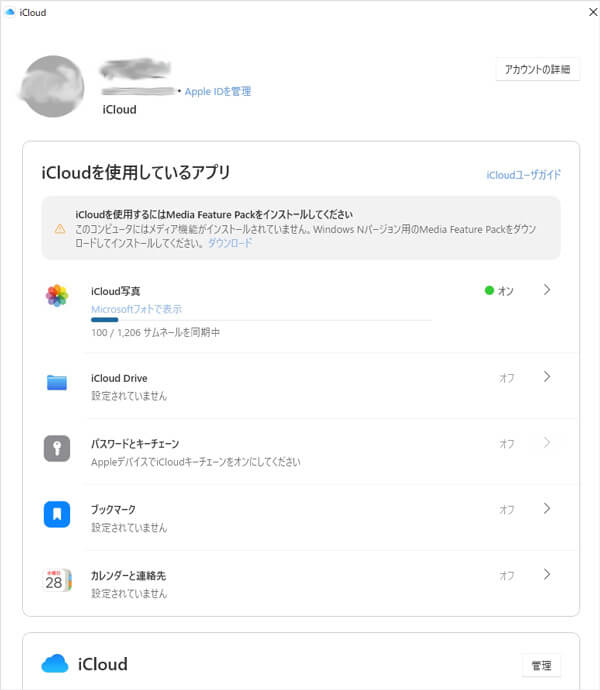
ステップ 3復元したいデータの種類の欄の一番右の矢印をクリックします。iPhoneデータをiCloudパックアップからパソコンに保存するパスが表示されます。iCloudパックアップからパソコンに同期完了した後、この保存場所から消えたiPhoneデータを見えます。また、写真の復元場合、高効率のフォーマットの写真とビデオをダウンロードするかどうか、HDRビデオをダウンロードするかどうかなどを設定できます。
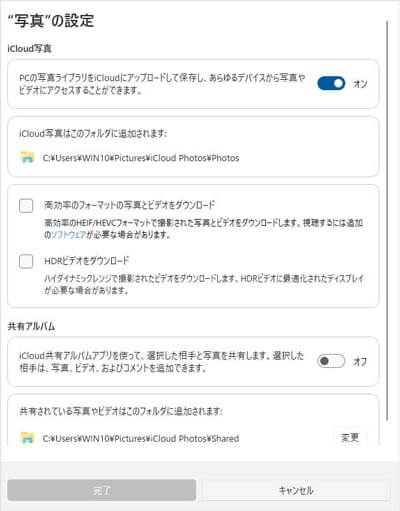
パックアップがある|iTunesパックアップから消えたiPhoneデータを復元する
1、上書きされない!iTunesパックアップから特定のiPhoneデータを抽出して復元する
iTunesを使用してデータを復元すると、すべてのデータがバックアップ バージョンに復元されます。一部のデータがバックアップされていない場合、データは上書きされ、取得することが困難になります。だから、ここでiTunesパックアップから復元したいデータだけを復元する方法も紹介いたします。
Aiseesoft iPhone データ 復元を利用して、iPhoneのバックアップデータをプレビューできます。プレビュー後、特定のファイルを選択して復元できます。操作手順は画面の指示に従い、クリックしていき操作していくだけですので、誰でも簡単にソフトの操作が可能です。
![]() メリット
メリット
- Windows版とMac版がありますので、iPhoneデータをMac/Windowsパソコンに復元できます。
- これを利用してiPhoneデータを復元際に、新しいバックアップファイルは、古いバックアップファイルの上から上書きされません。
- iTunesプレイリストの復元、連絡先、動画、写真、メモ、LINEアプリデータの復元などことが対応できます。
 デメリット
デメリット
- 復元率は高いですが、100%ではありません。
ステップ 1iPhoneデータ復元ソフトをダウンロード
上記の「無料ダウンロード」ボタンをクリックして、ソフトをダウンロードします。「iPhone データ復元」機能中の「iTunesパックアップファイルから復元」モードを選択します。
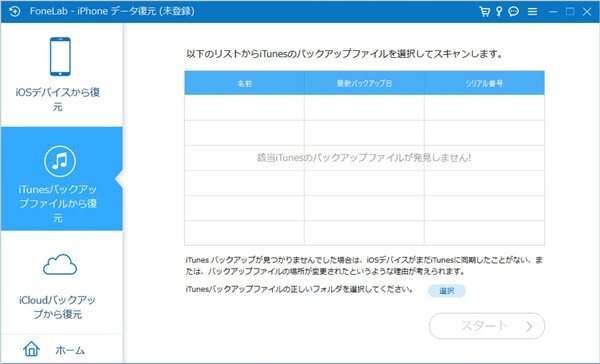
ステップ 2iTunesのパックアップファイルをスキャン
この機能を利用して前に、 iTunesでiPhoneをパックアップして、パソコンに保存する必要があります。iTunesデータをパソコンにパックアップした後、名前、パックアップ日などに応じて選択して、右下の「スタート」ボタンをクリックします。これで、iTunesパックアップファイルをスキャンできます。
そのほか、復元したいiTunesパックアップファイルが見つけない場合、「選択」ボタンをクリックして、自分でパックアップファイルに保存フォルダを指定できます。
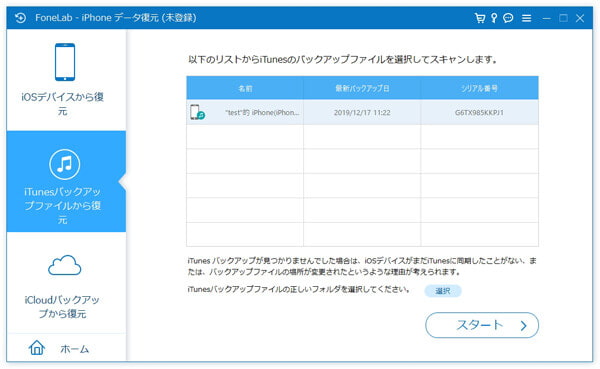
暗号化されたファイルをスキャンしたい場合は、iTunes暗号化パスワードが必要です。暗号化されたファイルをスキャンしたくない場合、「スキャン」ボタンをクリックします。
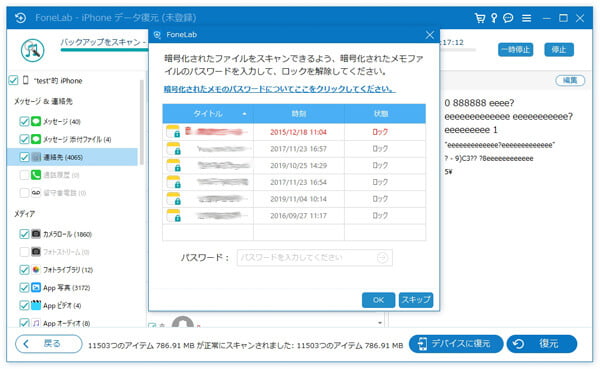
ステップ 3iTunesからiPhoneデータを復元
スキャンした後、左側で復元できるファイルの種類が表示されます。中から復元したいデータ種類を選択して、右側で具体的なデータファイルを復元できます。復元したいファイル名にチェックを入れ、右下の「復元」ボタンをクリックすると、データが復元できます。
そのほか、連絡先の復元場合は、直接にデバイスに復元することができます。
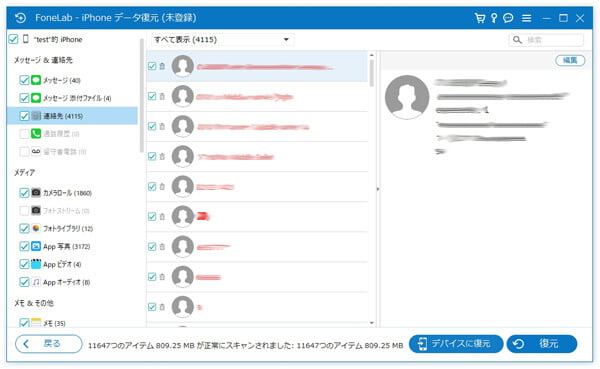
2、iTunesを使ってバックアップしたiPhoneデータを復元し、既存のデータを上書きする
iTunesはもう一つApple公式によるデータ復元方法として、パックアップがあれば、簡単にiPhoneのメモを復元、写真、ビデオ、音楽などデータの復元ができます。
メリット
- iTunesでiPhoneデータを復元できだけでなく、iPhoneデータを同期、管理などもできます。
- アップルが開発した製品で、iPhoneにより適応しています。
- Windows版 とMac版がありますので、WindowsパソコンとMacパソコンからiPhoneデータを復元できます。
 デメリット
デメリット
- 復元するデータを選択できず、すべてのデータを同時に復元します。事前にバックアップしていないデータがある場合、バックアップ版で上書きされます。
- 事前に iPhoneをバックアップする必要があります。
ステップ 1パソコンでiTunesを最新版にアップデートします。iTunesを起動した後、USBケーブルを使ってiPhoneをパソコンに接続します。デバイスで「このコンピュータを信頼しますか?」というメッセージが表示された場合は、画面上の案内にそって操作します。
ステップ 2これで、iPhoneは自動的に検出されます。右側での「概要」タプをクリックして、iPhoneの基本情報が表示されます。
ステップ 3「バックアップ」タプで、「バックアップを復元」をクリックします。各バックアップの日付から復元したいものを選択します。「復元」をクリックして、復元が終わるまで待ちます。そのほか、バックアップが以前に暗号化されていた場合は、最初にパスワードを入力する必要があります。
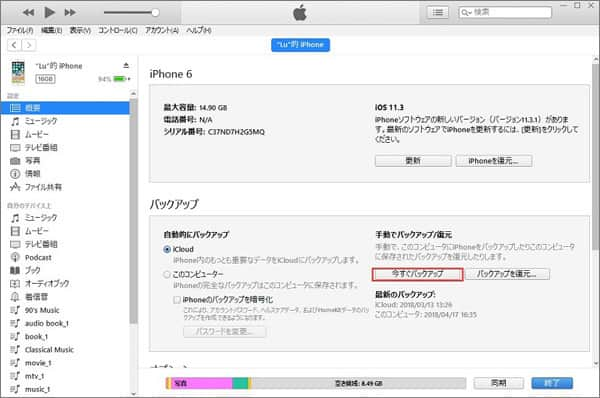
iPhoneデータ復元・復旧に関するよくある質問
質問 1:iPhoneのデータ復旧業者おすすめ?
答え 1:iPhoneのハードウェアデバイスが破損している場合、データを復元したいなら、iPhoneのデータ復旧業者に依頼する必要があります。データ復旧は専門的な技術を要するため、信頼できる業者を選ぶことが重要です。だから、優良なiPhoneのデータ復旧業者を選ぶためには、実績や技術力、料金体系の明確さ、データ保護の徹底など、複数の要素を総合的に評価することが大切です。
質問 2:iPhoneパックアップから復元できないなら、どうすればいい?
答え 2:iPhoneパックアップから復元できないなら、まずWi-Fi接続の安定性を確認します。また、iPhoneパックアップから復元するには、十分の空き容量が必要なので、デバイス内にバックアップしたデータより多くの空き容量が保証する必要があります。そのほか、iOSのバージョンが古い場合は、最新バージョンにアップグレードしてから復元してください。
質問 3:iPhoneデータ復元できるアプリは?
答え 3: iPhoneデータ復元アプリと言えば、「ケータイデータ復旧サービス」を利用することができます。ただし、パソコンのソフトに比べてアプリは不安定で復旧率も低いです。だから、パソコンのiPhoneデータ復元ソフトを使用するほうがいいです。
まとめ
以上、iPhoneデータを復元する方法を紹介いたします。アップル自体が開発したiTunesやiCloudバックアップからiPhoneデータを復元できますが、現在のデータを上書きしてしまうというデメリットがあります。特定のファイルだけを復元したい人にとっては困ったことです。この時は、Aiseesoft iPhone データ 復元を利用できます。このソフトを使用して、iPhone本体、iCloudパックアップ、iTunesパックアップから特定のファイルを復元できるし、復元前にそれらをプレビューすることもできます。自分の状況に応じて、最適なiPhoneのデータを復元する方法を選んでください。
