「お使いの起動ディスクはほとんど一杯です」 - Mac容量不足
Macで「お使いの起動ディスクはほとんど一杯です」という提示が表示されたことがありますか。このままほうっておいてはなりません。では、どうすればこのエラーを解決できますか。ここで、Macで「お使いの起動ディスクはほとんど一杯です」エラーが出る時の対処法をみんなにご紹介いたします。
「macを使っているのですが「お使いの起動ディスクはほとんど一杯です」と最近出てきて困っています。
10GBほど外付けHDDに移動してしばらく大丈夫だったのですが、次にPCを立ち上げた途端また同じのが表示されました。
パソコン音痴な私でどうすればいいかわかりません。」
最近、YAHOO!知恵袋で上記の質問を見ました。確かに、長い間使用されたら、Macには「お使いの起動ディスクはほとんど一杯です」のような問題がよく出ます。この問題を無視して使い続けるなら、Macが重くなったり、起動できなかったりなど、もっと大きなエラーが出るかもしれません。では、Macで「お使いの起動ディスクはほとんど一杯です」が出る時の対処法をみんなにご紹介いたします。

起動ディスク 一杯
Macの「お使いの起動ディスクはほとんど一杯です」の原因
OSのインストール、起動に使われたディスクがMacの起動ディスクと呼ばれます。普通、Macの起動ディスクは一つしかありません。しかし、ハードディスクを複数のディスクに分割して、複数の起動ディスクを利用することもあります。
起動ディスクの空いているスペースが足りない時、「お使いの起動ディスクはほとんど一杯です」とのMacの警告メッセージが表示されます。一般、起動ディスクの容量が85%以上使用されると、このエラーがよくあります。
「お使いの起動ディスクはほとんど一杯です」エラーの解決法
MacOS Sierra (またはそれ以降) のバージョン
実は、Macの「お使いの起動ディスクはほとんど一杯です」エラーを解決できるように、MacOS Sierra (またはそれ以降) のバージョンで実行している場合、「ストレージを最適化」という機能を使用できます。
ステップ 1Appleアイコンをクリックして、「この Mac について」を選択して、「ストレージ」を選択すると、Macのストレージの使用状況が表示されます。
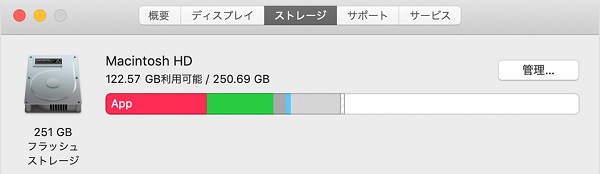
Macのストレージの使用状況
ステップ 2「管理」ボタンをクリックすれば、ストレージを最適に使うための対策が「おすすめ」として表示されます。おニーズに応じて選択できます。
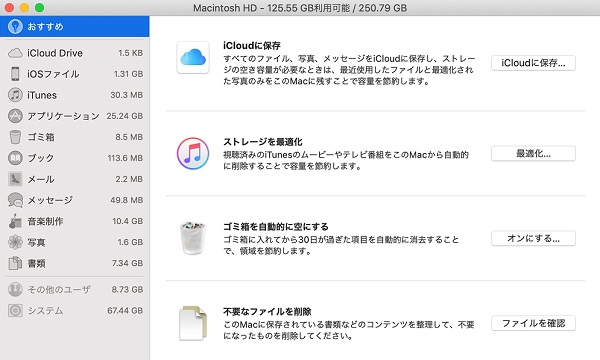
ストレージを最適化
MacOS Sierra以前のバージョン
MacOS Sierra以前のバージョンを利用するなら、「お使いの起動ディスクはほとんど一杯です」が出る時に様々な対処法もあります。
Macで「お使いの起動ディスクはほとんど一杯です」と通知されたら、Macを再起動してみたほうがいいと思います。これはエラーが出るときの定番対策だと言ってもいいです。
再起動をしても解決できない場合、早急にストレージに空きスペースを作る必要があります。ゴミ箱を空にしたり、一時ファイルとしてのキャッシュファイルを削除したり、古いバックアップファイルを削除したりすることなどは容量不足を解決できます。
Mac ストレージの空き容量を増やすソフト
仕事或いは勉強などに熱心して、Macを使用しようが、突然「お使いの起動ディスクはほとんど一杯です。」というエラーが表示されたら、非常に気持ち悪いでしょう。こんなことを避けるように、日常に、Mac ストレージを注意したほうがいいと思います。
Aiseesoft Mac Cleanerソフトはディスク使用率、メモリパフォーマンス、CPU使用率などのさまざまな面でMacの使用状況を監視することができます。また、専門的なMacデータ管理ツールとして、高速かつ簡単でジャンクファイルを削除し、不要ファイルをクリーンアップし、古いファイル、重複ファイルなどを管理することでMac ストレージの空き容量を増やせます。
Mac Cleanerの使用方法:
ステップ 1Mac Cleanerを無料ダウンロード、起動して、インターフェースから「状態」を選択すれば、ソフトにはMacの使用状態が表示されます。
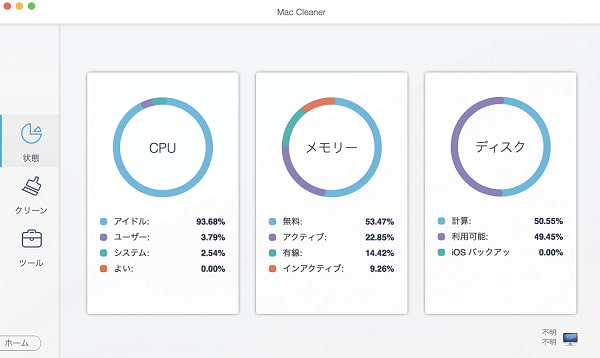
Macの使用状態
「クリーン」を選択すると、「システムジャンク」、「写真のキャッシュ」、「迷惑メール」、「類似の写真」、「iTunesジャンク」、「ごみ箱」、「古い大容量ファイル」、「重複ファインダー」との細かい機能があります。
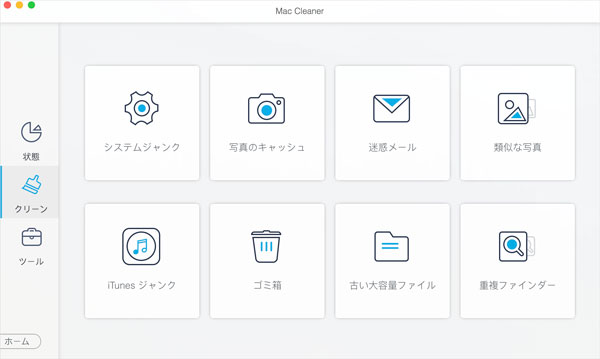
「クリーン」を選択
ステップ 2例えば、「古い大容量ファイル」オプションを選択すれば、「スキャン」ボタンをタップして、Macのファイルをスキャンできます。
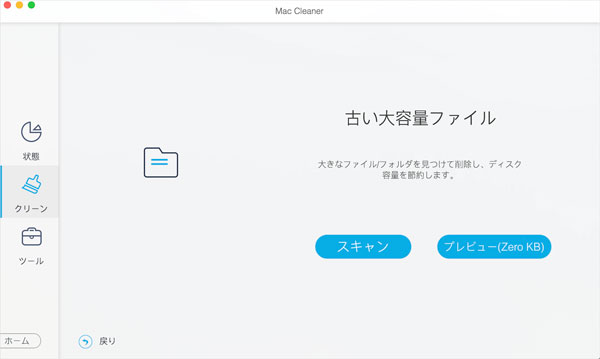
「古い大容量ファイル」オプションを選択
ステップ 3データのスキャンが終わったら、「プレビュー」をクリックして、Macの古く大きいファイルをプレビューできます。ファイルにチェックを入れて、「クリーン」ボタンを押すと、気軽に大きいファイルを削除できます。
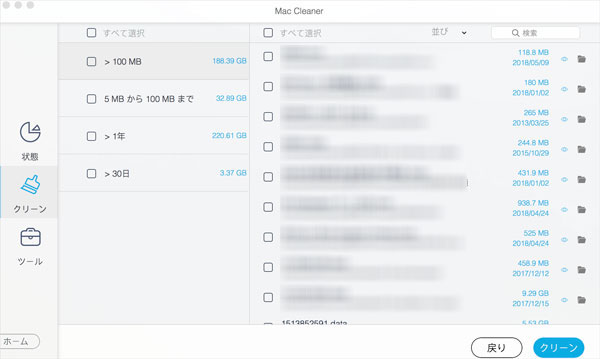
大きいファイルを削除
実は、Macの使用に伴って、数え切れない重複ファイルが溜まっています。これらのファイルはMacの容量を圧迫していて、Macの「お使いの起動ディスクはほとんど一杯です」エラーをもたらすかもしれません。では、Mac Cleanerの「重複ファインダー」機能でMacの重複ファイルを徹底的に削除しましょう。
結論
万が一、Macで「お使いの起動ディスクはほとんど一杯です」との警告が出たら、落ち着いてください。上記の方法を試してこのエラーを解決しましょう。しかし、Macの「お使いの起動ディスクはほとんど一杯です」エラーで仕事、勉強などに迷惑をかけたくないなら、時々、Mac 容量を注意して、Mac CleanerなどのツールでMac ストレージの空き容量を増やしたほうがいいと思います。
