「2025」消えたメモ帳ファイルを復元する方法
iPhone、iPad、iPodに内蔵のアプリの一つのメモは、単語、写真、地図、Webリンク、場所など多くの情報を一箇所にまとめることができますので、便利かつ必要な存在です。メモを取ることを通じて、自分に大事なことを思い出させることができ、また、何らかのアイディアが浮かんだ時にも素早くメモを取れば損はしません。特に、iCloudでメモをバックアップ・同期すれば、他のiOSデバイスで例のiCloudアカウントにログインするだけで貴重のメモデータをアクセスできます。

メモ 復元
未保存のメモ帳を復元する方法
パソコンが突然にシステムクラッシュや制終了など場合、メモは保存できないならどうすればいいでしょうか?保存されていない重要なメモデータを復元するには、どうすればいいのでしょうか?ここで、Windows自体で未保存のメモ帳を復元する方法をご紹介いたします。
ステップ 1パソコンでのスクバーの検索バーに「%AppData%」を入力して探します。
ステップ 2「C:\Users\ユーザー名\AppData」というフォルダを開きます。このフォルダから消えたメモ帳ファイル名を検索することができます。
ステップ 3保存していないメモ帳が探して、右クリックします。表示されたウィンドウから「元に戻す」機能を選択します。これで、未保存のメモ帳を復元できます。
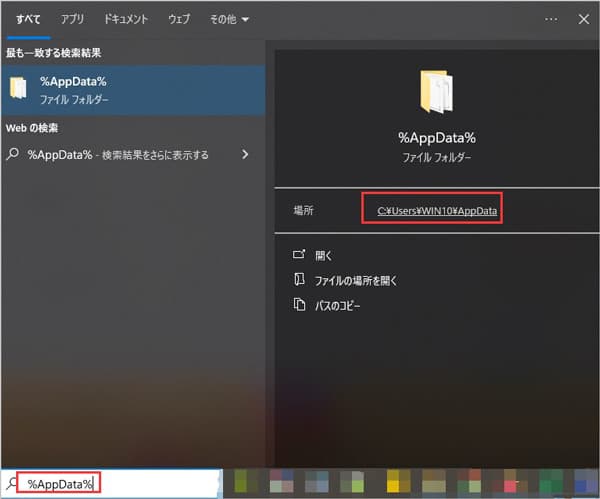
消えたメモをスキャン
解決済み!削除されたメモを復元する
パソコン自体で削除されたメモを復元できない場合、専門的なデータ復元ソフトをご利用することができます。ここで、Aiseesoft データ復元をおすすします。このソフトは、ソフトウェアクラッシュ、コンピュータクラッシュ、ドライブフォーマット、誤操作など原因で消えたメモを復元できます。また、メモ帳ファイル復元のほか、削除したWordを復元したり、紛失した写真を復元したり、消えたPDFファイルを復元したりことができます。インタフェースがシンプルで誰でも簡単に使用できます。一緒に使用方法をみましょう!
ステップ 1メモ復元ソフトを実行する
まず、このデータ復元ソフトをお使いのパソコンにダウンロードして、インストールします、それからソフトのアイコンをクリックして実行します。
ステップ 2データをスキャン
まず、メインインターフェイスには復元したいデータ種類を選んでください。ここではメモを復元しますから、「ドキュメント」オプションを選択します。「スキャン」をクリックして選択したデータ種類をスキャンできます。このソフトは「クイックスキャン」と「ディープスキャン」の2つのスキャンモードを提供します。クリックスキャンで失したメモが見つからない場合、ディープスキャンモードをご利用することができます。
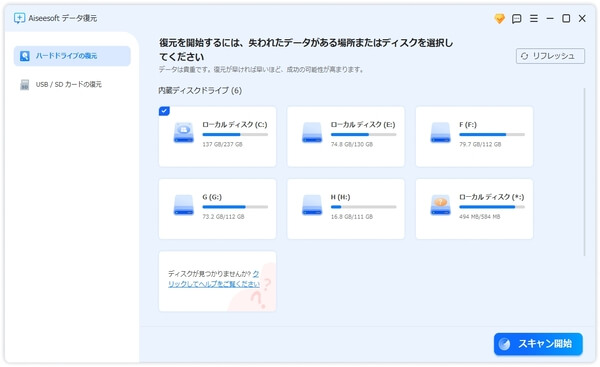
データをスキャン
ステップ 3データを復元
左側で復元できるドキュメントの種類が表示されます。ここからメモを選択して、右側でスキャンしたメモファイルが表示されます。「リカバリー」ボタンをクリックして、メモの復元が開始できます。
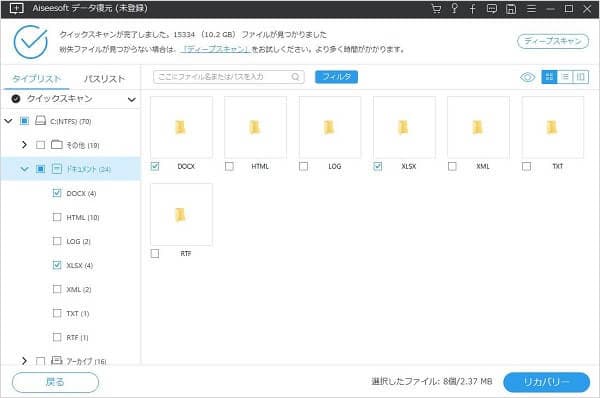
データを復元
iPhoneの消えたメモを復元する方法
以下、強力なiPhoneデータ復元ソフトであるAiseesoft社のiPhone データ 復元を使ってiPhoneからメモを復元する方法をご紹介致します。このソフトは、iPhone自体からメモ復元、iCloudバックアップからメモ復元、iTunesバックアップからメモ復元三つのモードがあります。ここで、iCloudバックアップからメモを復元する方法を例として使用方法を説明します。
ステップ 1先ずは、下記の無料ダウンロードボタンをクリックして、ソフトを無料ダウンロード、インストールしてください。
ステップ 2iPhoneデータ復元ソフトを立ち上げて、「iCloudバックアップファイルから復元」モードを選択して、Apple IDとパスワードを入力することでアイクラウドにログインします。
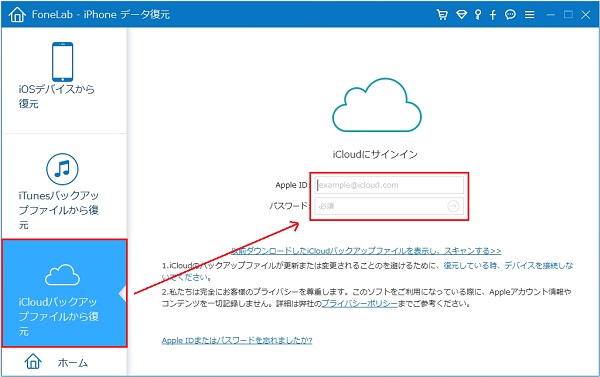
iCloudにログイン
ステップ 3アイクラウドにログインしてから、すべてのiCloudバックアップファイルがインターフェースにリストされます。中からメモタブをチェックして、「ダウンロード」をクリックします。これで、データのスキャンが開始できます。
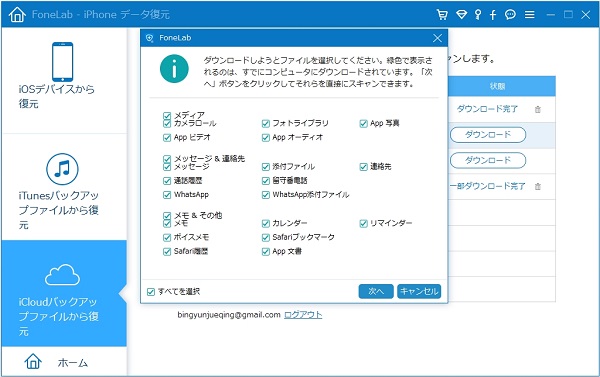
iCloudバックアップをダウンロード
ステップ 3iCloudバックアップがダウンロード、スキャンされる後で、左側のメモタブをクリックして、すべてのメモが右側ウィンドウに表示されます。このiCloudメモ復元でメモの詳細をプレビューできますので、正確なメモを復元することを保証できます。
ステップ 4復元したいメモを選択してから、「復元」ボタンをクリックしてください。しばらくして、メモがパソコンに復元されます。
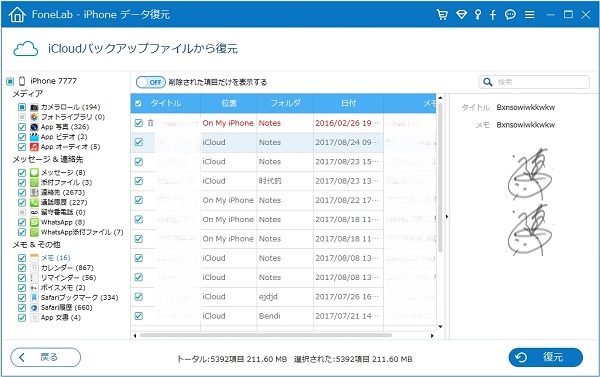
iCloudバックアップからメモを復元
メモ復元に関するFAQ
質問 1:人気のあるメモ帳アプリはどれらがありますか?
答え 1:人気のあるメモ帳アプリと言えば、「Evernote」、「Microsoft OneNote」、「Google Keep」、「notepad++」があります。これらのメモ帳アプリは異なる特徴や機能を持っていますので、自分のニュースに応じて選択します。
質問 2:Windowsの「以前のバージョン」機能でメモ帳を復元する方法?
答え 2:Windowsで以前のバージョンに戻ることで、メモ帳ファイルを復元できます。「Win」+「E」キーを押して「エクスプローラ」を開きます。削除したメモファイルの親フォルダに移動します。フォルダを右クリックし、「プロパティ」を選択します。「以前のバージョン」タブを選択し、メモファイルが削除した前に作成したバックアップを選択し、「復元」を選択します。
質問 3:削除されたAndroidメモ帳を復元する方法
答え 3:Aiseesoft Androidデータ復元、Google Keepを利用して、削除されたAndroidメモ帳を復元できます。
質問 4:iCloudのメモを削除したら復元できますか?
答え 4:iCloudからメモを削除したら、iCloud.comで復元することができます。iCloud.comを開き、左側の「最近削除した項目」を選択します。 ここで、復元できるメモが表示されます。復元したいメモをクリックして、「復元」ボタンをクリックします。
質問 5:iPhoneのメモを消したら復元できますか?
答え 5:iPhoneのメモを消したら復元できます。iPhoneでメモアプリを開き、「最近削除した項目」タプをクリックして、30日間内に削除したメールを復元できます。30日間以上の場合、Aiseesoft iPhone データ復元というソフトをご利用することができます。
結論
本文では、パソコンやiPhoneからメモ帳の復元する方法をご紹介いたします。システムの不具合などでメモ帳が未保存、消えた場合、パソコンでAiseesoft データ復元を使用してメモ帳を復元できます。使用方法が簡単ので、超おすすします。