4選 USBから削除したデータを復元する方法ご徹底解説
誤ってUSBメモリに保存したデータを削除してしまったり、予期せぬ故障によってUSBメモリのデータが消失してしまった経験をお持ちの方は少なくないでしょう!
特に、仕事で使う重要なファイルや、思い出の写真・動画などが保存されていた場合、そのデータを失うと困りますね。本文では、USBから削除したデータを復元する方法やその注意点を紹介いたします。

USBから消えたデータが復元できますか?
USBメモリとは、USBコネクターに接続して使う記憶ストレージのことです。データの保存転送、バックアップデバイスとして広く使用されています。使用中に、さまざまな理由によりUSBからデータが失われる状況に遭遇することがよくあります。では、USBから消えたデータが復元できますか?
USBメモリから消えたデータが復元できるかどうかは、いくつかの要因に依存しますが、可能な場合も多いです。
USBをパソコンに挿入している間に誤ってファイルを削除すると、ゴミ箱に入らない、直接に完全削除しました。この場合、パソコンのゴミ箱からファイルを復元できません。この時、ファイル自体はフォルダ内に見つからない場合でも、データベース内にデータが残っている可能性があります。この場合、、専門的なデータ復元ソフトを利用して、USBメモリ内のデータは削除しても復元可能です。
または、マルウェアやウイルスによってUSBデータが削除される場合、USBメモリーが認識しない場合、フォーマットしたUSBからデータを復元したい場合もデータ復元ソフトソフトを利用することができます。
ただし、データが削除された後に新しいデータが上書きされてしまうと、復元は難しくなります。
そのほか、USBドライブに物理的な損傷がある場合、自分で復元するには難しいです。専門のデータ復旧サービスに依頼するほうがいいです。
USBメモリから消えたデータを復元する原理と注意点
USBメモリから消えたデータを復元する原理
USBメモリのデータは、FAT32、NTFS、exFATなどファイルシステムによって管理されています。USBメモリに保存されたファイルの場所やサイズなどのメタデータがこれらファイルシステムに記録されています。
ファイルを削除すると、通常はファイルのデータがすぐに消えるわけではなく、ファイルシステムのインデックスからファイルのエントリが削除されるだけです。
この時、削除されたファイルのデータが書き込まれた領域が空き領域としてマークされるため、他のデータが上書きされるまでは、元のデータはそのまま残っています。データ復元ソフトは、USBメモリの空き領域をスキャンして、削除されたファイルを探して復元できます。
物理的に言えば、USBメモリの中には高度な電子基板が存在します。パソコンから送られたデータは、USBメモリのコネクタ端子を通じて内部の電子基板に伝送されます。その後、基板上に搭載されたフラッシュメモリに電気信号として記録されます。データの読み書きは、USBメモリ内のUSBコントローラーが制御・管理しています。電子基板が破損している場合は、復元ソフトでは復元できません。USBメモリ復旧の専門家に依頼により、専門の機器を使用して修復する必要があります。
USBメモリから消えたデータを復元する際の注意点
まとめると、USBから消えたデータが復元できますが、いくつかの重要な注意点があります。これらに気を付けることで、復元の成功率を高めることができますし、さらにデータ損失のリスクを減らすことができます。
データの上書きを避ける:前述の通り、USBデータを削除した後すぐに消えずに、データベースに保存されます。もし、USBメモリに新しいデータを保存したら、元のデータを上書みます。この場合、データが完全に削除されます。
できるだけ早く処理:また、データが削除されると、元の場所は書き込み可能に認識されます。たとえそれ自体が積極的に操作されていなくても、システムは自動的に上書きすることがあります。そのため、USBデータが消えた場合は速やかに復元してください。
フォーマットしない:USBが認識できない場合やデータが読み込めない場合は、フォーマットしないでください。一度フォーマットするとデータは完全に削除され、復元するのが困難になるためです。
USBメモリをパソコンに接続しない: USBメモリをパソコンに挿入したまま、データが削除した場合、パソコンからUSBメモリを安全に取り外す方がいいです。パソコンをUSBに接続したままにしておくと、データが上書きされてしまう可能性があります。
USBメモリからデータの復元する方法
では、下記は四つの削除されたUSBデータの復元する方法を紹介いたします。
1、使いやすいのデータ復元ソフトを利用してUSBを復元する
USBメモリからデータを削除した場合、データ復元ソフトを利用できます。ここでは、復旧率が高い、安全性があるのAiseesoft データ 復元をおすすめします。このソフトは、データ復旧において 10年以上の経験があり、常にプログラムを更新し、新しい技術を模索しています。
このソフトは、反応しない、読み込まない、認識しないUSBメモリから消えデータの復元がサポートします。また、USBに保存した写真復元、動画復元、音楽復元、ドキュメント復元など様々種類のファイルの復元がサポートします。そのほか、AIで破損した写真を修復する機能も備えています。
ユーザーフレンドリーなインターフェースがある、操作方法が簡単です。専門知識のない人でも簡単にUSBメモリからデータを復元できます。
![]() メリット
メリット
- データの復旧率は99%にも達します。
- USBメモリデータを復元できだけでなく、HDD復元、SD復元、SSD復元などこともできます。
- 使用方法が簡単なので、3ステップでUSBメモリからデータを復旧できます。
- 誤操作、ウイルス感染、コンピュータクラッシュ、ドライブフォーマットなど原因で消えたUSBデータを復元できます。
ステップ 1 ソフトをダウンロード
下記の無料ダウンロードボタンをクリックして、このデータ復元ソフトをダウンロードします。パソコンにインストールしてから起動します。
ステップ 2 USBメモリをスキャン
復元したいUSBメモリをパソコンに挿入します。ソフトのホーム画面から挿入したUSBを選択します。右下の「スキャン」ボタンをクリックして、USBメモリのすべてデータをスキャンできます。
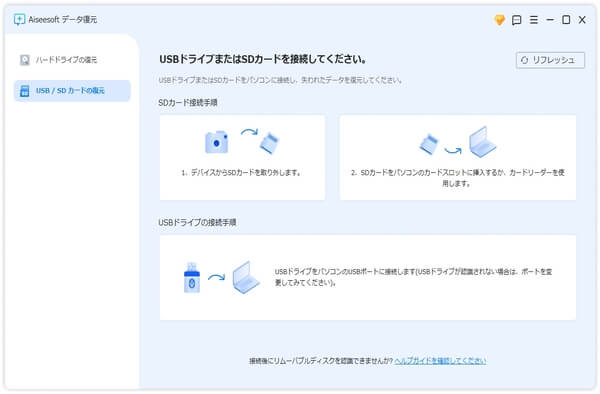
ステップ 3 USBメモリを復元
次の画面で、「パスリスト」或は「タイプリスト」をクリックして、復元したいUSBファイルを素早く探すことができます。復元したいUSBファイルをすべて選択し、右下の「復元」ボタンをクリックします。削除したUSBデータの保存場所を選択して、復元が開始できます。
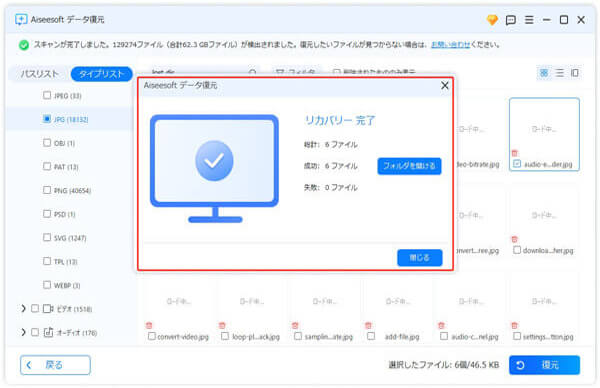
2、以前のバージョン機能を使ってUSBデータを復旧する
Windows 7からWindows 11までのパソコンで「以前のバージョン」機能があります。これを使って、完全無料にUSBデータを復旧することができます。この機能で、USB中に保存した、動画ファイルの復元、音楽ァイルの復元、エクセルファイルの復元などことができます。
しかし、この機能を利用するの前提条件は、パソコンのファイル履歴機能を有効にすることです。事前にパックアップがない場合、データ復旧ソフトを使って復元してください。
ステップ 1復元したいUSBメモリをパソコンに接続します。
ステップ 2USBメモリデータを保存したフォルダを右クリックして、「プロパティ」を選択します。
ステップ 3上記のメニューから「以前のバージョン」タブを選択します。表示されたすべて復元可能なバージョン確認して選択します。
ステップ 4「OK」をクリックして、削除したUSBデータを復元できます。
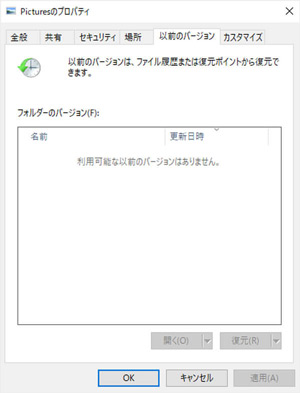
3、コマンドプロンプトを利用してUSBメモリデータを復元する
コマンドプロンプト(CMD)はWindows内蔵のユーティリティ機能です。特定のコマンドを使用して、完全無料で消えたUSBメモリデータを復元できます。
しかし、この機能を使うには専門知識が必要で、パソコンが苦手な人にとっては、とても友好的ではありません。
ステップ 1USBドライブをパソコンに接続します。
ステップ 2パソコンで「スタート」横にある検索バーで「コマンドプロンプト」を入力します。
ステップ 3コマンドプロンプトウィンドウを開きます。「chkdsk X:」(XとはUSBドライブのドライブを指す)を入力することで、USBをスキャンできます。
ステップ 4スキャンした後、「attrib」コマンドを利用して、USB中の隠しファイルやフォルダを表示します。この中から復元したいUSBファイルを探すことができます。
ステップ 5「copy」コマンドを使用して消えたUSBデータを他の場所に移動できます。
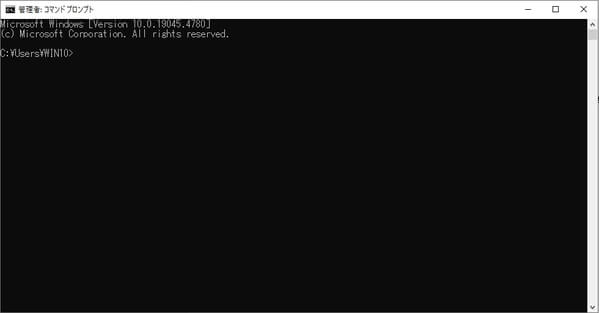
コマンドプロンプトを使ってUSBメモリから消えたデータを復元する方法は、物理的な故障やデータの上書きが発生している場合には効果がないことがあります。また、誤った操作をするとデータがさらに破損する可能性があるため、慎重に行ってください。
4、専門の業者に依頼することで破損USB復元
上記の方法を使って自分でUSBを復元できますが、復元できない場合もあります。正規データ復旧サービス、データ復旧専門業者に相談して、USBから削除したデータを復元してみることができます。特に、USBが水没や破損などの物理的な障害ある場合、自分で復元できる可能性は非常に低いため、専門家に状況を判断して復元してもらうことをお勧めします。
しかし、専門の業者に依頼してUSBを復元について事前に診断が必要です。データを復元するかどうかに関係なく、診断料金が発生します。診断料が発生する場合、料金は通常、数千円程度です。また、データ復元の料金は、破損の程度やデータ量、復元の難易度によって異なります。一般的に、数万円から十数万円程度が相場です。そのほか、復元するデータ量が多い場合、急ぎの対応が必要な場合、追加料金が発生することがあります。
USB復元に関するよくある質問
質問 1:USBのデータが消えた原因は?
答え 1:USBのデータが消えた原因は物理的な損傷や論理的な損傷に分けられます。物理損傷とは、USBメモリが落下や圧力により損傷です。ウイルスやマルウェア、誤削除、フォーマットなどは論理損傷です。また、接続不良やケーブルに問題がある場合、USBのデータが消えた可能性もあります。
答え 2:USB復元フリーソフトがある?
答え 2:USB復元フリーソフトがあります。PhotoRec、Pandora Recovery、Tokiwa DataRecovery Portableなどがあります。これらのソフトは無料でUSBデータを復旧できますが、操作には専門的な知識が必要であり、復旧率も低いです。
質問 3:自分でUSBメモリからデータ復元の準備は?
答え 3:自分でUSBメモリからデータ復元するには、復元したいのUSBメモリ、インターネットに接続できるパソコン、強力なデータ復元ソフトが必要です。データ復元ソフトの場合、Aiseesoft データ 復元をおすすめします。
まとめ
本文では、USBメモリから消えたデータを復元する原理と注意点、四つUSBメモリから削除したデータの復元する方法を紹介いたします。
Windowsの標準機能「以前のバージョン機能」や「コマンドプロンプト」で完全に無料で使用できますが、バックアップが必要か、操作が難しいです。
データ復旧専門業者にUSB復旧を依頼すると、復旧ソフトウェアを使用するよりも費用がかかりますが、自分で行う必要はありません。
この記事で紹介するソフトAiseesoft データ 復元は操作が簡単で、自分で復元することも可能です。自分の状況に応じて適切なUSB復旧方法を選択しましょう!