2025まとめ Chromebookで動画を録画する方法
Chromebookの動画を録画したいなら、Chromebook用の録画できるツールがありますか?このガイドではトップ5の録画ツールを紹介して、ご参考になれば何よりです。
Chromebook(クロームブック)は、Googleが開発しているオペレーティングシステム「Google Chrome OS」を搭載しているノートパソコンのシリーズであります。動画を録画したいなら、Windows OSとMac OS向けに開発されたソフトをサポートせずので、録画ツールは使用できません。で、Chromebook画面の録画をしたいのですがどうすればいいのですか?
ChromebookはGoogle Chromeブラウザーを正常に使用できますので、Google Chromeブラウザーの拡張機能から録画ツールをインストールして、動画録画ができます。この下記の内容には人気かつ使い易いChromebook動画録画ツールを紹介しましょう。

Chromebookで動画を録画
Top1:Chromebook動画録画ツール - Screencastify
ScreencastifyはChrome拡張機能で、Chromebookで使用する可能です。Chromeウェブストアから「Screencastify」で検索するとトップに現れます。「Chromeに追加」ボタンをクリックして簡単にインストールできます。下記のリンクで直接にこのアプリをChromeブラウザにインストールできます。下記は使用手順を簡単に紹介します。
https://chrome.google.com/webstore/detail/screencastify-screen-vide/mmeijimgabbpbgpdklnllpncmdofkcpn
ステップ 1このChromebook動画録画をインストールしてChromeブラウザに追加しましたら、ブラウザ右上にアイコンが追加され、以下のメッセージが現れます。
ステップ 2最初このChromebook動画録画ソフトを使用する時、いくつかの初期設定があります。このアプリのアイコンをクリックするとブラウザに以下のようなGoogleアカウントのサインアップが表示されます。「Sign up with Google」のボタンをクリックしてサインアップしましょう。そして質問に従って答えしてください。
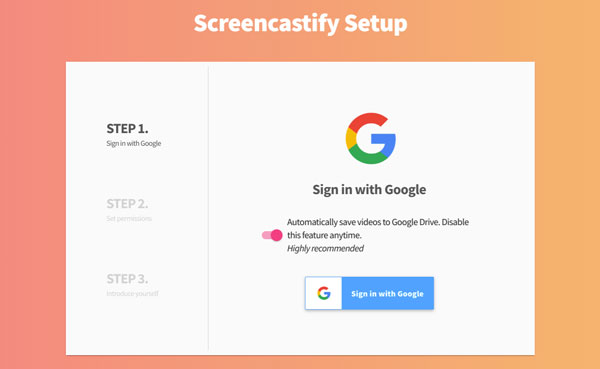
Screencastify サイン
ステップ 3全ての設定が完了したら、Screencastifyのアイコンを再度クリックして録画できます。録画の範囲を選択します。ブラウザ内であれば「Browser」、画面全体であれば「Desktop」、Webカメラでの撮影であれば「Webcam Only」となります。
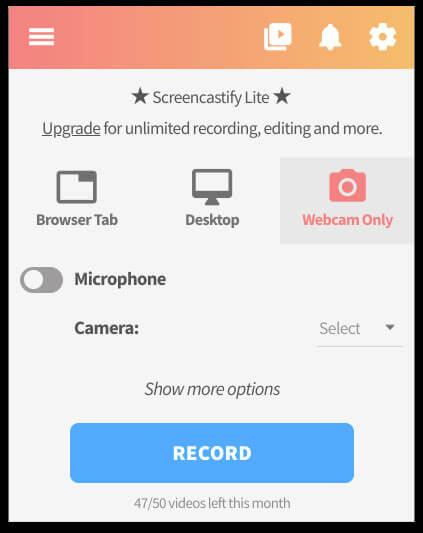
録画範囲
ステップ 4「RECORD」ボタンをクリックすると以下のダイアログが現れるので「共有」ボタンをクリックします。録画を終了したい場合はここにある「中止」ボタンを押します。
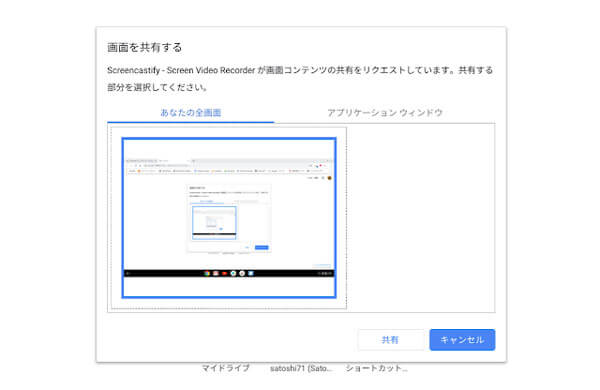
Screencastify 録画終了
ステップ 5録画を終了すると録画した動画の編集画面が現れます。全ての処理が完了したら「ダウンロード」ボタンを押せば動画がダウンロードできます。
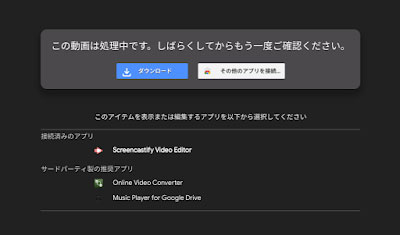
録画動画ダウンロード
メリット:インターネットに接続していない時にも、オフラインで作業できることです。そして、録画映像はMP4として出力され、直ちにYouTubeで共有できます。
デメリット:無料版では、最大10分間の映像しか録画できないです。
Top2:Nimbusスクリーンビデオレコーダー
Nimbusも最近Chromeウェブストアに追加されたばかりのChromebookの画面キャプチャ拡張ですが、シンプルさ、使いやすさ、柔軟性にありますので、Chromebookユーザーの間で大きな人気を得ています。Webページ全体またはその一部を録画し、録画した映像を編集する機能が含まれています。下記のダウンロードリンクでChromeブラウザにインストールできます。
https://chrome.google.com/webstore/detail/nimbus-screenshot-screen/bpconcjcammlapcogcnnelfmaeghhagj?hl=en-US
ステップ 1まずこのChromebook 動画録画ツールをChromeブラウザに追加します。それからアドレスバーにソフトのアイコンをクリックしてください。
ステップ 2録画する前に右クリックして録画設定をします。録画範囲、カウントダウンタイマーを設定して、フレームレート、解像度、コーデックなどの設定を行うことができます。
ステップ 3すべての設定が完了したら、「ビデオ録画」をクリックして録画処理を開始し、スクリーンキャストが完了したら「録画を停止」ボタンをクリックすると、新しいタブにHTML5ビデオ形式で新しいスクリーンキャストが表示されます。
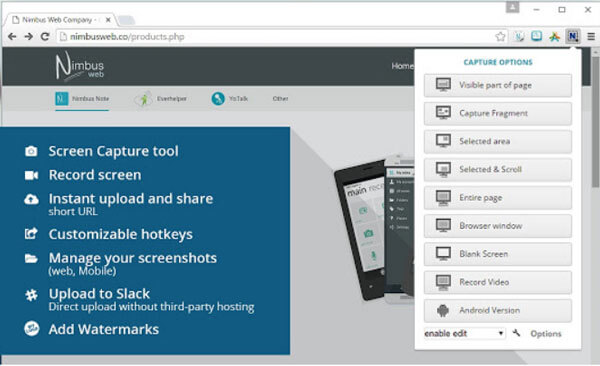
Nimbus 録画
ご注意: 無料版では、Nimbusクラウドストレージに100 MBの制限があります。
Top3:ClipchampでChromebookの動画を録画
Clipchampは動画の変換・圧縮・録画三つの機能を備えっているChromeブラウザの拡張機能であります。Chrome Web StoreからClipchampをインストールします。インストールした後にChrome Web Storeで「ウェブサイトを見る」を クリックするか、 clipchamp.comへ行ってください。地球儀アイコンを使用して言語を変更できます。それからClipchampのアカウントにログインしたら、レコーダーが開き、録画を開始できるようになります。
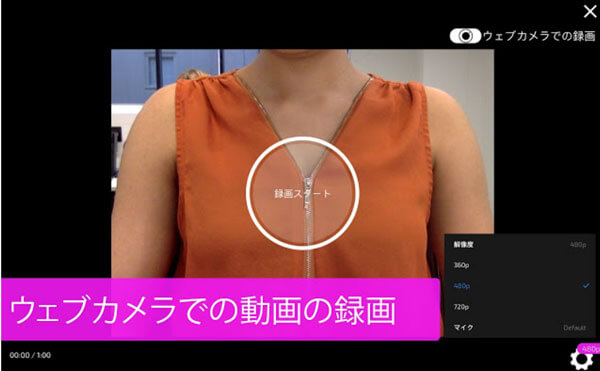
Nimbus 録画
動画レコーダーを初めて開く時には、Clipchampがカメラやマイクにアクセスすることを許可するか、ブラウザに質問されます。アクセスを許可するようにしてください。
録画を開始するには、「録画の開始」をクリックしてください。無料プランの場合には、5分後に録画が終了します。
Top4:Chromebookに対応Openvid動画録画
Openvid スクリーンレコーダーは、Webカメラ、ブラウザータブ、アプリケーションウィンドウ、デスクトップなどのビデオを録画できる無料のChrome拡張機能サービスです。ただこの拡張機能をChromeブラウザに追加して、アイコンをクリックしたら、Chromebookの動画を録画できます。
録画した動画は共有URLを自動的に生成でき、このリンクをコピーして友たち、動画共有サイトへシェアーすることができます。
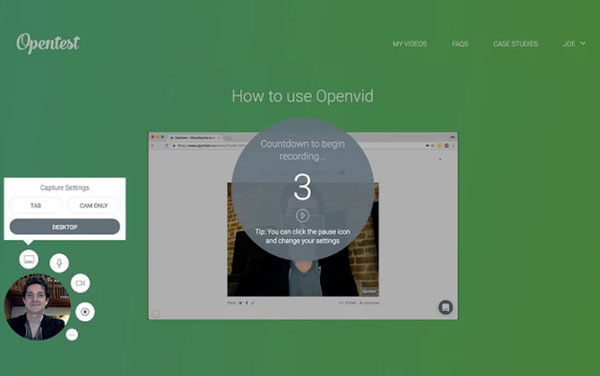
Openvid 録画
Top5:ViewedItでChromebookスクリーンレコーダー
Chromebookに対応するChromeブラウザ拡張機能 - ViewedIt動画録画は完全無料のサービスで、お使いのChromebook動画を簡単、流暢に録画することができます。マウスをワンクリックするだけで画面録画を行うことができるだけでなく、誰とでも簡単にコミュニケーションをとることができます。
結論
以上の内容にはChromebook用の5つの動画録画ツールを紹介いたしました。これらのツールのほか、使いやすいツールもたくさんありますので、お客様はニーズに応じて選択して使用すればいいです。WindoesまたはMacのユーザーに対して、録画ソフトもたくさんあります、動画キャプチャー·録画までご参考強いてください。
