【2025最新版】無料なMP4動画の圧縮方法とおすすめソフト
MP4動画を友達や家族に共有したい時や、Instagram・Facebook・LINEなどのSNS、またはYouTubeなどの動画共有サイトにアップロードしたい時、動画のサイズが大きすぎてアップロードに時間がかかったり、エラーが出てアップできなかったりすることがありますか?
そんな時に、MP4ファイルを圧縮することで、画質をある程度保ちながらファイルサイズを小さくすることが可能になります。
この記事では、初心者でも簡単に扱える、しかも無料で利用できる、MP4動画の圧縮方法をご紹介します。
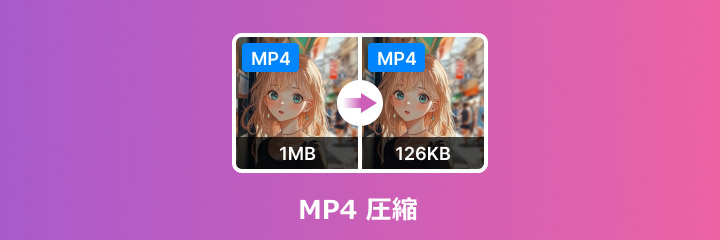
なぜMP4を圧縮する必要?
高画質のMP4動画はファイルサイズが大きくなりがちで、保存や共有時にさまざまな問題があります。
例えば、4K MP4或いは1080PのMP4を見る時、たぶんスペースを占めます。この場合にMP4ファイルサイズを縮小して540Pに変換するほうがいいです。また、スペースを節約するために、USB、SDカード、ハードドライバ又はNASにMP4を保存したい場合にMP4サイズを圧縮する方がいいです。
そのほか、MP4をYouTube、Vimeoとほかの動画共有サイトにアップロード或いはDropbox、WetransferにMP4をアップロードする場合、メールを送る時もMP4ファイルを圧縮する必要があります。
MP4を圧縮すると、主に三つのメリットがあります。
ストレージの節約:MP4動画は特に高画質(HD・4K)の場合、ファイルサイズが非常に大きくなります。圧縮することで、パソコンやスマホ、クラウドの残り容量を大幅に節約できます。
送信・共有が速い:MP4を圧縮すると、ファイルサイズが小さくなります。SNSへのアップロード、他人への送信、メール添付などがスムーズになります。
より快適に視聴:MP4の画質を落とすと、動画がスムーズに再生できることがあります。
MP4動画圧縮するには?基本的な方法
動画圧縮とは、ストレージの節約や、インターネットを通じての送信がより効率的になるために、動画ファイルのデータサイズを小さくすることです。動画ファイルのサイズは多くの要因に影響されるため、動画を圧縮する方法も多くあります。
動画ファイルを軽くするには、動画を圧縮する、解像度を下げる、ビットレート・フレームレートを調整する、動画から不要な部分をカットする、ファイル形式の変換するなどことができます。
Aiseesoft 動画変換 究極というソフトは、動画をカットする、動画の解像度やビットレート、フレームレートを調整する、動画のサイズを指定するなど三つ主な方法でMP4動画の圧縮することがサポートしているので、このソフトを例として説明します。
以下ではMP4を圧縮する3つの主な方法を紹介します。
サイズ指定でMP4動画を圧縮する
「ファイルサイズを◯MB以内にしたい」「メールで送れるように軽くしたい」といった目的がある場合、希望する出力サイズを直接指定することがあります。ここでは、目標サイズを入力することで、自動的にMP4動画を圧縮する方法を紹介いたします。
ステップ 1: 上記のAiseesoft 動画変換 究極をダウンロードして起動し、圧縮したいMP4動画をインタフェースにドラッグアンドドロップします。
ステップ 2: 追加したファイルの右側での「圧縮」ボタンをクリックします。表示された画面で、MP4動画のサイズまたは圧縮率を自分で指定できます。設定した後、「保存」ボタンをクリックします。最後、「すべて変換」ボタンをクリックしてMP4動画を圧縮できます。
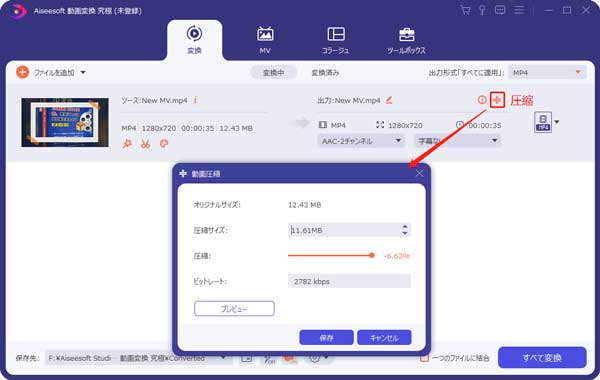
ステップ 3: 或は、メニューでの「ツールボックス」タプをクリックして、「動画圧縮」機能を利用できます。「+」ボタンをクリックして、MP4動画を追加できます。表示された画面で希望のMP4のサイズを入力することができます。または、「プレビュー」ボタンをクリックして、MP4動画の圧縮効果を確認できます。問題がなければ、「圧縮」ボタンをクリックして、MP4動画を圧縮できます。
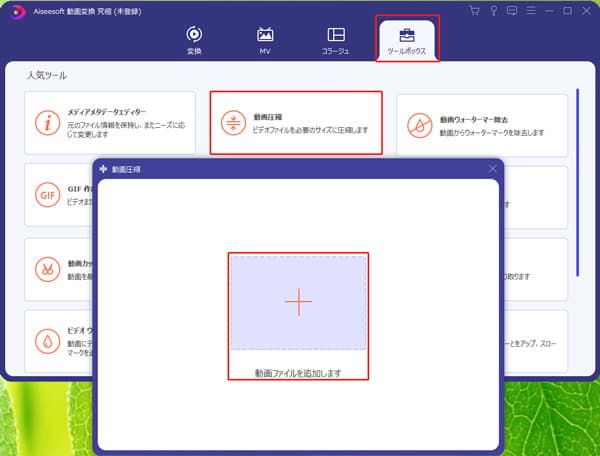
MP4動画のパラメータを調整して圧縮する
より柔軟かつ細かく圧縮したい場合は、ビットレート、解像度、フレームレートなどの動画パラメータを手動で調整することができます。適切に調整することで、画質とファイルサイズのバランスを保ちながら圧縮できます。
しかし、この方法は専門知識を持つ人のみに適しています。初心者が適切な値を見つけるのは困難です。
以下はこれらのパラメータを簡単に説明します。
- コーデック:コーデックは、動画を圧縮するためのアルゴリズムです。これは動画ファイルを圧縮する際に最も重要な要素の一つとして、圧縮効率や画質に大きな影響を与えます。
- ビットレート: ビットレートは動画のデータ量を決定する要素で、ビットレートを低くするとファイルサイズが小さくなりますが、画質も低下します。
- フレームレート: フレームレート(FPS)を下げると、ファイルサイズを小さくすることができます。ただし、動画のスムーズさは損なわれます。
- 解像度:を下げることで、MP4動画のファイルサイズを小さくできます。例えば、1080p(フルHD)から720p(HD)に変更することで、ファイルサイズが大幅に減少します。ただし、画質もそれに応じて低下します。
ステップ 1: ソフトを起動して、「変換」機能での「ファイルを追加」のボタンをクリックすることでMP4動画を追加できます。
ステップ 2: 「出力形式」タプをクリックして、ビデオでMP4形式を選択します。右側での「設定」ボタンをクリックして、動画の画質、エンコーダ、解像度、ビットレート、フレームレートを調整できます。「新規作成」ボタンをクリックして、設定を保存できます。
ステップ 3: MP4動画アイコン中の再生ボタンをクリックして、圧縮後の効果をプレビューできます。
ステップ 4: 問題がなければ、「すべて変換」ボタンをクリックして、圧縮後のMP4動画をパソコンに保存できます。
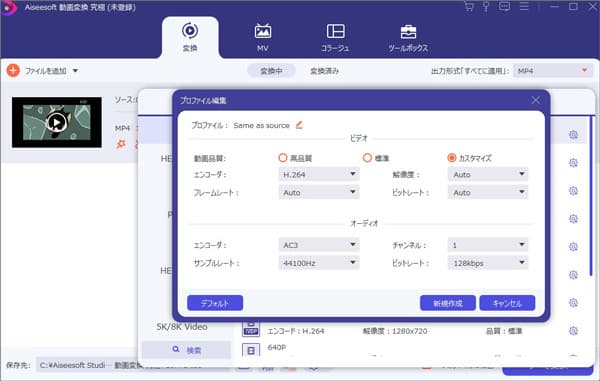
MP4動画をカットして圧縮する
動画のコンテンツが多い場合、ファイルサイズが大きくなる可能性があります。不要な部分をトリミングすることで、MP4ファイルのサイズを小さくすることができます。
ステップ 1: ソフトを起動して、MP4動画を追加します。
ステップ 2: ハサミのようなボタンをクリックして、MP4動画から不要部分をカットできます。
ステップ 3: MP4動画をカットすることで、長さを短縮して容量が小さくにすることができます。
ステップ 4: 最後、「すべて変換」ボタンをクリックして、MP4動画を軽くすることができます。
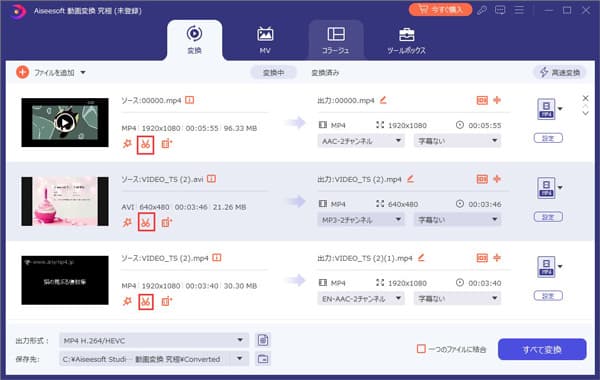
この強力な動画変換ソフトは、MP4動画を圧縮できだけでなく、MKV、AVI、FLV、WebM、MOV圧縮など様々な形式に対応できます。最新動画処理技術を使って、超高速度で複数のMP4動画を圧縮することができます。
さらに、元の画質を最大限に保存し、MP4圧縮することもできます。MP4動画を圧縮した後プレイヤーでできます。効果に満足できない場合は、入力せずに再度調整することができます。
MP4動画を圧縮できるフリーソフト3選
1、AviUtlで無料にMP4動画を圧縮する
AviUtlは人気がある動画編集フリーソフトとして、無料でMP4動画を圧縮できます。このソフトは、動画カット、動画結合、フィルタリング、動画に音声、文字を追加など様々な動画編集機能があります。
動画カット機能を利用して、 MP4動画中の不要な部分を除去し、容量を小さくにすることができます。また、出力際に動画のビットレート、フレームレートなどを設定できます。
しかし、AviUtl編集機能の使用には、様々な拡張プラグインを導入する必要があります。初心者に対して操作が難しいです。
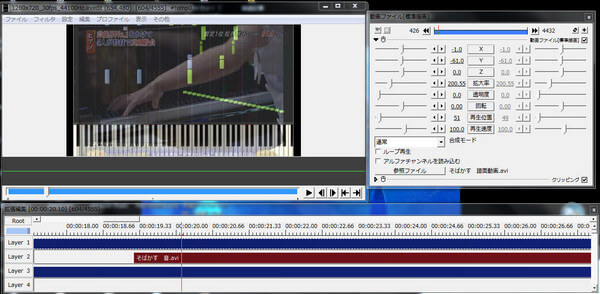
2、Moo0 動画圧縮器で手軽にMP4圧縮する
Moo0 動画圧縮器は、MP4動画圧縮フリーソフトとして簡単に使えます。また、MP4、AVI、MOV、MKV圧縮などこともできます。
ドラッグ&ドロップでMP4ファイルを追加して圧縮できます。ソフトウェア自体が軽量で、比較的少ないリソースで動作します。これで、圧縮処理をよりスムーズに進めることができます。また、自分で画質とファイルサイズのバランスを調整できます。
しかし、Moo0 動画圧縮器は基本的な圧縮機能を提供していますが、詳細なエンコード設定や高度な圧縮オプションが不足しています。また、プレビュー機能がないため、圧縮後の効果を確認することができません。
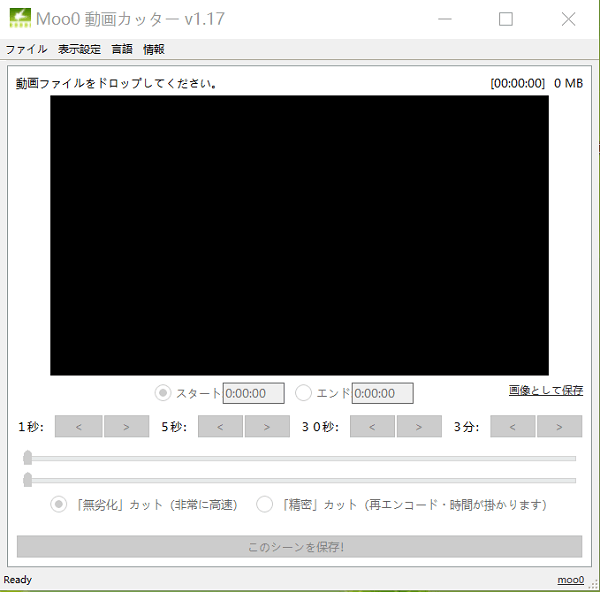
3、 Windows デフォルト機能でMP4を圧縮する
Windows 自体のデフォルト機能を使用して、動画を表示、再生、共有、簡単な編集機能があります。中には、MP4動画をカットして圧縮できます。また、動画を出力する時にビデオの画質を選択できます。低解像度を選択することで、MP4動画のサイズを小さくにすることができます。
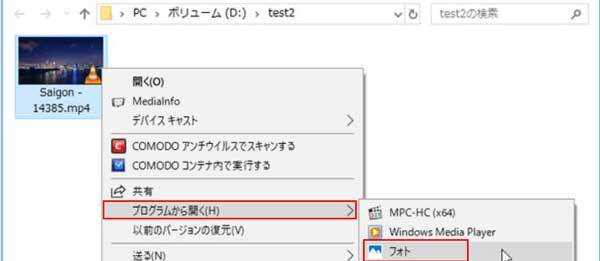
MP4動画を圧縮できるフリーサイト3選
1、インストール不要!Aiseesoft フリー 動画圧縮で無料にMP4を圧縮する方法
Aiseesoft フリー 動画圧縮 オンラインという動画圧縮フリーサイトとして、完全無料にMP4動画を軽くすることができます。
また、複数のMP4動画ファイルを一度に圧縮するバッチ処理機能を提供しています。大量のファイルを効率的に処理できます。圧縮時にビットレートや解像度を調整することができます。これにより、画質とファイルサイズのバランスを自分で決めることができます。
アップロードされたファイルは処理後に自動的に削除されます。他のオンラインツールと比べてページ内に広告がないので安心してご利用いただけます。
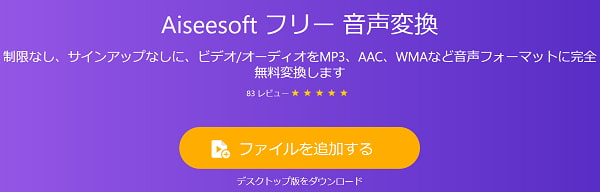
2、VideoSmallerを使ってMP4のサイズを小さくすることで動画を圧縮する
VideoSmallerは、シンプルで無料のオンライン動画圧縮サイトとして、手軽にMP4動画ファイルを圧縮できます。
このソフトは、MP4動画のサイズを大幅に減らすことができます。圧縮時に画質をある程度保ちながらサイズを縮小します。
アップロードしたMP4ファイルは処理後、一定の時間内に自動的に削除されるので、安心に使用することができます。品質の調整が可能で、画質とファイルサイズのバランスを取ることができますが、プレビュー機能がありません。
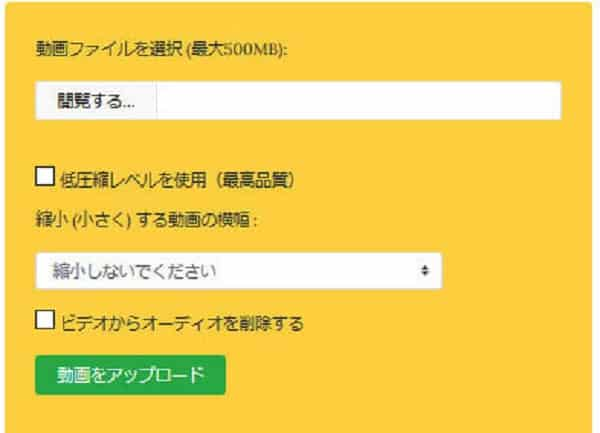
3、YOUCOMPRESSでMP4容量を小さくする
YOUCOMPRESSはもう一つオンラインMP4圧縮フリーサイトとして、アップロードされたファイルが自動的に圧縮できます。アップロードされたファイルは処理後に自動的に削除されます。
MP4動画のサイズは大幅に縮小しながら、画質をできるだけ保持します。MP4圧縮できるほか、AVI圧縮、MOV圧縮、 MP3圧縮、JPEG圧縮、PNG圧縮、GIF圧縮などファイル形式の圧縮にも対応できます。
しかし、サイトなどは自分で設定できません。サイズ要件がある人にとっては非常に不便です。
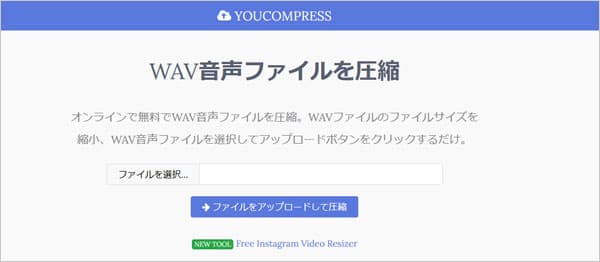
【比較一覧表】MP4動画を圧縮する方法まとめ
| 方法 | Aiseesoft 動画変換 究極 | AviUtl | Moo0 動画圧縮器 | Windows デフォルト機能 | Aiseesoft フリー 動画圧縮 | VideoSmaller | YOUCOMPRESS |
| 対応環境 | Windows 11、10、8.1、8、7、macOS 10.12 或いはそれ以上、(macOS 15 Sequoiaを含む) | Windows XP、Vista、7 | Windows XP/Vista/7/8/8.1/10 | Windows 11、10、8.1、8、7 | ウェブブラウザ | ウェブブラウザ | ウェブブラウザ |
| 圧縮速度 | ★★★★★ | ★★★★ | ★★ | ★★★★ | ★★★★ | ★★★ | ★★★ |
| ファイルの上限サイズ | 無制限 | 無制限 | 無制限 | 無制限 | 無制限 | 500MBまで | 500MBまで |
おまけ:動画圧縮の注意点
動画圧縮を行う際には、以下のような注意点を考慮することが重要です。
1、 画質とファイルサイズのバランス:
圧縮率を高めるとファイルサイズは小さくなりますが、画質が低下することがあります。MP4動画の画質、より良い視覚体験が重要な場合は、圧縮率を調整して適切なバランスを見つける必要があります。
2、 十分な圧縮時間を保証:
MP4動画を圧縮際に、十分な圧縮時間が必要です。特に、サイズが大きいなMP4動画を圧縮場合、複数MP4動画圧縮する場合です。圧縮を途中で中止するとデータが破損する可能性があります。
3、 事前に動画をパックアップ:
圧縮プロセス中に、さまざまな状況で圧縮が中止されることが発生する可能性があります。このとき、ソースファイルのデータが破損する可能性があります。また、圧縮結果に満足できない場合は、バックアップファイルを使用して再圧縮することもできます。
まとめ
本文では、MP4圧縮フリーソフト、フリーサイトを紹介いたします。MP4のサイズを変更することで直接に圧縮、MP4の解像度を下げることで圧縮、MP4のパラメータ調整することで軽くすることができます。自分で都合に応じて適用な方法を選択できます。中には、 Aiseesoft 動画変換 究極というソフトこの三つ方法でMP4を圧縮できます。また、MP4圧縮もプレビュー機能があります。
推薦文章