MKVファイルをブルーレイに書き込み、焼く方法
パソコンに保存していたMKVファイルをブルーレイディスクに書き込み、変換したいですか。下記では、MKVからBDに変換する方法をご紹介いたしますので、お役に少しでも立てれば何よりです。
MKVは映像、音声、字幕などのデータを格納するためのマルチメディアコンテナフォーマットで、拡張子は.mkvです。映像+音声だけでなく、複数の音声や字幕も取り入れることができる形式として、MKVはユーザーのニーズを応えたので、よく使われています。

AVIファイルをBlu-rayに焼く
で、パソコンに保存していたMKV形式の動画ファイルをブルーレイに書き込み、ブルーレイプレーヤーで再生したり、家族や友達に送ったりしたいと思わないですか。そんな時、どうすればMKVファイルをBDに書き込み、変換することができますか。
「MKVファイルをブルーレイレコーダーで再生できるように、ブルーレイディスクに書き込んだのですが、再生できませんでした。どうすればMKVファイルをBDに焼き、ブルーレイレコーダーで再生できますか?」
ここでは、以上のようにMKVファイルをBDに変換、焼くことに悩んでいる方々のために、MKVファイルをブルーレイに書き込み、変換する方法を皆さんにご紹介いたします。Aiseesoft MKV ブルーレイ 書き込みは専用ブルーレイ焼くソフトとして、MKV、MP4、AVI、FLV、WMVなど多くの動画ファイルを無劣化でブルーレイディスクに書き込み、変換することができます。それに、MKVファイルをブルーレイフォルダ、ISOファイルに変換して保存することもできます。基本的なブルーレイ焼く機能だけでなく、動画編集、ブルーレイメニュー作成などの便利機能も備わっていて、超便利です。特に、動画をDVDディスク、DVDフォルダに書き込み、保存することも対応していて、超多機能です。では、MKVファイルをBlu-rayに書き込み、変換してみましょう。
ステップ 1MKV ブルーレイ 書き込みを無料ダウンロード
MKVをブルーレイディスクに焼くには、まずは、このMKV ブルーレイ 書き込み ソフトを無料ダウンロード、お使いのパソコンにインストールします。
ステップ 2ブルーレイディスクをPCに挿入、MKVファイルを追加
一枚の空白のブルーレイディスクをパソコンに挿入します。そして、MKV ブルーレイ 書き込みを立ち上げて、ディスクタイプを「ブルーレイディスク」にしてから、インタフェースの「メディアファイルを追加」ボタンをクリックしてローカルからブルーレイに焼こうとするMKVファイルを追加します。
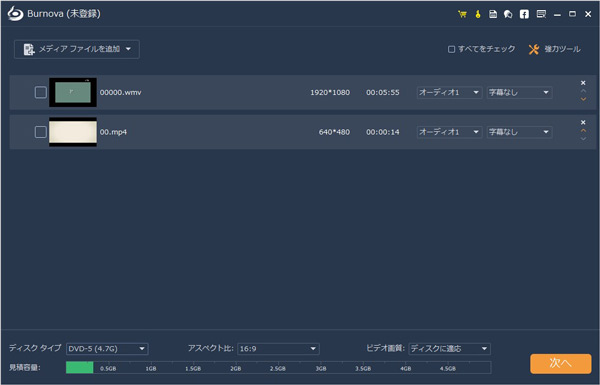
MKVファイルを追加
ステップ 3オーディオや字幕を追加
動画ファイルの表示バーの横にあるオーディオ、字幕をクリックすることで、ブルーレイディスクのためにお気に入りの字幕やオーディオを追加、さらに、編集することができます。
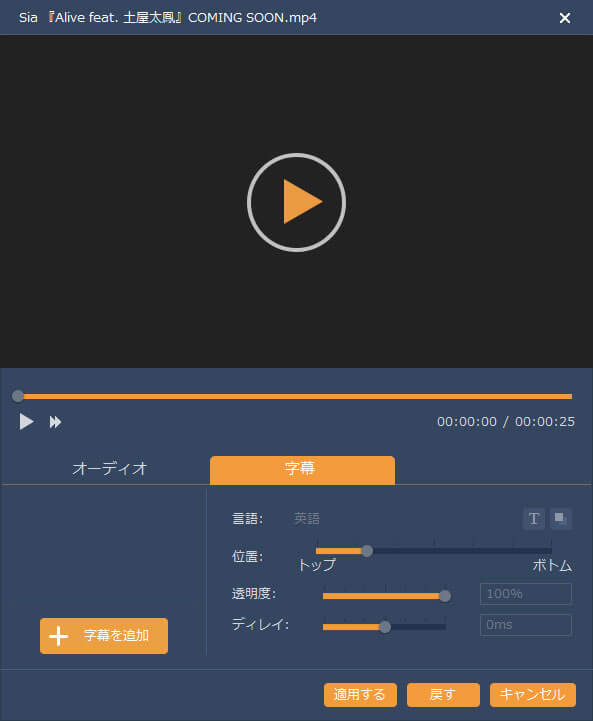
オーディオや字幕を追加&編集
ステップ 4動画の効果を最適化
MKV動画にチェックを入れて、右上隅の「強力ツール」から「ビデオツール」にある「ビデオ編集」を利用して、ブルーレイに変換する前に、MKV動画に対する回転、反転、カット、クロップ、調整、効果、ウォーターマークなどの編集を行えます。
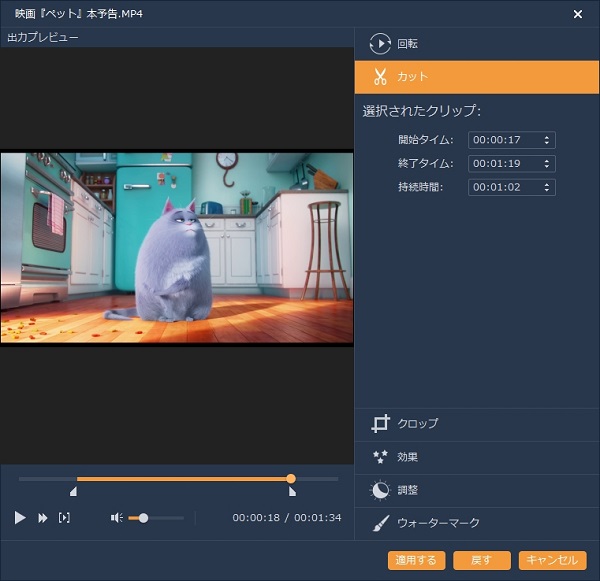
MKV動画を編集
ステップ 5ブルーレイメニューを作成
「次へ」ボタンをクリックしてから、様々なメニューテンプレートを利用して行事、家庭、結婚、旅行などをテームにしたメニューを作成できます。それに、バックグラウンドミュージックを追加、バックグラウンドを変える事もできます。メニューを作成し終わって、「プレビュー」ボタンで予め確認できます。
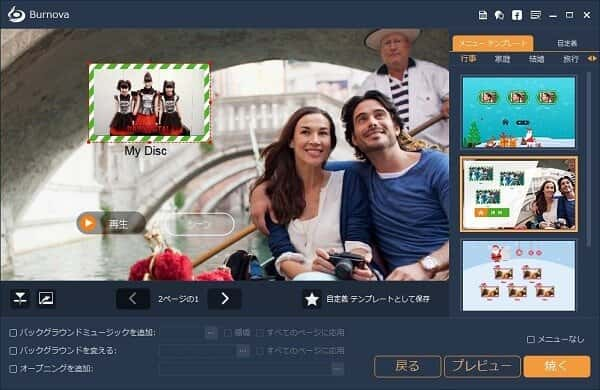
個性的なメニューを作成
ステップ 6MKVファイルをブルーレイに変換
「焼く」ボタンをクリックすれば、保存先や焼く設定、再生モードなどを設定し、「開始」ボタンにチェックを入れて、MKV動画ファイルからブルーレイへの書き込みが始まります。
以上のように、MKVをブルーレイに書き込み、変換することがそれほど難しくないですね。ブルーレイレコーダー経由でMKVをテレビで再生したり、MKVのブルーレイディスクをプレゼントとして他人に送ったり、自分が永遠に保存したりしたいなら、すごく便利です。