デスクトップでのフォルダが消えた時の復元
パソコンのクラッシュなどの不調でデスクトップに保存していたフォルダーが消えたら、どうすれば良いですか。大切なExcel、Word文書が入っていたので、どうしても復元したいなら、どんな復元方法が考えられますか。
仕事柄で、Windowsでファイルやフォルダーを保存するとき、保存場所を指定するのは面倒だと思って、常にデスクトップに保存してる方がすごく多いです。見た目もやすくて、便利だとおもわれています。
でも、デスクトップに保存したファイルやフォルダーがWindows 7/8/10などのデスクトップから消えてしまったのもよくあることです。デスクトップフォルダーが削除され、消えたら、どうすればデスクトップから消えたフォルダを復元できるのですか。今回は、消えたデスクトップのフォルダを復元する方法をご紹介しましょう。

デスクトップ 削除 復元
「ごみ箱」から消えたデスクトップのフォルダを復元
誤操作によって削除したフォルダがごみ箱に移動されたので、完全に削除されたわけではなく、もう一度利用したい場合に元の場所に復元して、復活させることができます。
ステップ 1ごみ箱から削除されたフォルダーを選択します。
ステップ 2「フォルダー」を右クリック->「元に戻す」という操作で元の位置に復元できます。
専用フォルダー復元でデスクトップフォルダーを復元
ゴミ箱を空にしたら、デスクトップの消えたフォルダーも一緒に削除されました。そんな時、Aiseesoft デスクトップフォルダー 復元を使ってみてください。このソフトにより、パソコン、HDD、SDカードなどの消えた写真、動画、音楽、ドキュメント等多くのデータを復元することができます。例えば、SD データ 復元、HDD データ 復元など。では、デスクトップフォルダーを復活させてみましょう。まずは、このフォルダー復元を無料ダウンロードして、PCにインストールしてください。
ステップ 1デスクトップ フォルダの保存場所を選択
Excel、Word文章などのファイルなら、プログラムのメインインターフェースの上側には、復元したいデータ種類「ドキュメント」を選び、失われたデスクトップ フォルダの保存するハードディスクを選択してください。
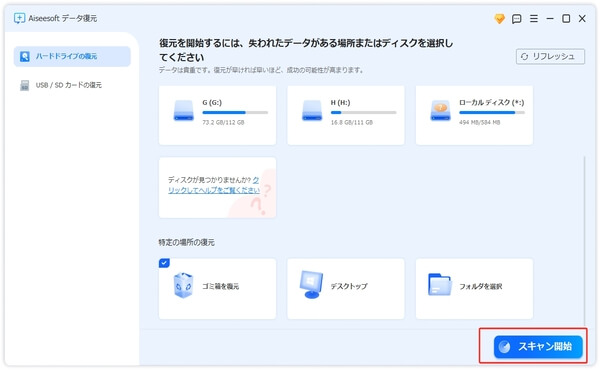
データのタイプと場所を選択
ステップ 2デスクトップをスキャン
「スキャン」をクリックして、クイックスキャンが始まります。必要なら、「ディープスキャン」を使ってみて下さい。このソフトは「クイックスキャン」と「ディープスキャン」の2つのスキャンモードを提供します。「ディープスキャン」のスキャンは時間がかかるので、しばらくお待ちください。
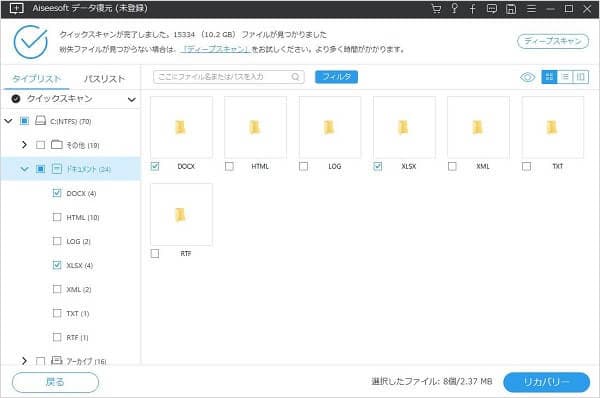
デスクトップをスキャン
ステップ 3デスクトップ フォルダを復元
スキャンが終わったら、すべてのデータが左側のカテゴリでリストされます。その中から消えたデスクトップ フォルダを選択し、「リカバリー」ボタンをクリックすることで、選ばれたデスクトップ フォルダがパソコンに復元されます。
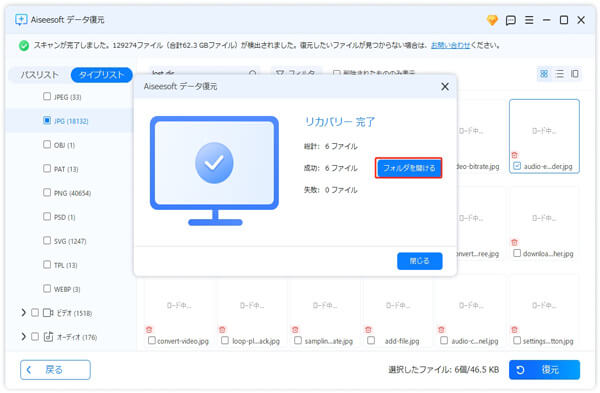
デスクトップ フォルダを復元
- デスクトップの消えたアイコンを復元:
- 1.デスクトップを右クリック >「個人用設定」を選択 >「テーマ」>「デスクトップアイコンの設定」をクリックします。
- 2.デスクトップで表示したいアイコンをチェックして「OK」をクリックしてください。
- 3.デスクトップを右クリックして、「表示」の「デスクトップアイコンの表示」を選択します。
大事なデータの削除予防
実は、デスクトップのデータが消えたら、必ず復元できるとは限りません。だから、大事なデータを誤って削除してしまう事故を避けるために、事前に設定しておいたほうがいいと思います。
1.ゴミ箱のアイコンを右クリックして、「プロパティ」を選択すれば、「ごみ箱のプロパティ」ウィンドウが出ます。ここで、「削除の確認メッセージを表示する」という項目にチェックを入れ、[OK]をクリックすると、デスクトップフォルダなどのデータを削除する時、確認メッセージが表示されるようになります。
2.また、大事なデータなら、定期的にUSBメモリにバックアップしたほうがいいと思います。万が一誤って削除されたら、これらのデスクトップフォルダも復元できます。
現在、パソコンを使うのはとても便利ですが、使用中でコンピュータクラッシュ、誤操作やパーティション削除などの不具合で、データ消失・喪失の現象がたくさんあります。そんな時、大切なデータが消えたら、上記のデータ復元ソフトを使って復旧してみて下さい。