【エクセル・ワード】 簡単にtmpファイルを復元する方法
エクセルやワードなどを編集する際に、突然画面が固まりしばらくしても戻らず「応答なし」状態になる場合があります。このようなパソコンで不具合が発生し、データを保存なしにエクセルやワードを閉める場合、一時的なtmpファイルとして保存できます。
tmpファイルから元ファイルを復元出来ますが、tmpファイルが削除されてしまっていたら、どうしたらいいですか。この文章はtmpファイルを復元できる方法をご紹介いたします。

tmpファイルについて
tmpファイルとは?
「tmpファイル」とは「テンポラリファイル」「一時ファイル」とも呼ばれ、「temporary」の略です。このようなファイルは通常、プログラムやシステムが一時的な情報を保存するために生成されます。
tmpファイルはソフトウェアがストレージ上に一時的に作成するファイルとして、処理途上のデータを一時的に保管することができます。 通常、このファイルはアプリケーションが終了すると同時に削除されますが、アプリケーションが強制終了してしまった場合などに、削除されないままパソコン内に蓄積されていきます。これを利用して、保存前に削除されたExcelデータを復元できます。
また、tmpファイルは一時的な性質を持つため、セキュリティ上の懸念が存在することがあります。一時的なデータが不適切に扱われると、機密情報が漏洩する可能性があるため、適切な管理が求められます。
tmpファイルの保存先
一般的、tmpファイルは特定のフォルダの中にまとめて保存されています。使用中のソフトウェアでtmpファイルの保存場所をみえます。例えば、エクセルの場合、メニュー中の「ファイル」タプで「オプション」を選択します。この中から「保存」タプをクリックして、表示された画面で「自動回復用ファイルの場所」があります。
また、パソコンシステムが異なれば、デフォルトの保存パスも異なります。
Windowsの場合:C:\Users\username\AppData\Local\Temp
或は、Windowsアイコンの隣にある検索ボックスに「%temp%」と入力し、結果リストで表示された「%temp%」フォルダーをクリックします。
macOSの場合:Finder/tmp
Linuxの場合:/tmpまたは/var/tmp
tmpファイルを復元する方法
データ復元ソフトを利用してtmpファイルを復元する
うっかりしてtmpファイルを削除したなら、どうすればいいでしょうか?ここで、使いやすいのパソコンデータ復元ソフトAiseesoft データ 復元をおすすめします。このソフトは容易く削除されたtmpファイルが見つかり、復元できます。
このソフトは、一時ファイルの復元できるほか、誤削除したファイルや、上書きされたファイルの復元もできます。
そのほか、削除したWordを復元、エクセル復元、消えたPDFファイルを復元など様々なファイルの復元がサポートします。また、Windowsパソコンに対応できだけでなく、Mac版もあるのでMacパソコンでも使用されます。この素晴らしいソフトの操作手順を見てみましょう。
ステップ 1復元したいデータの保存場所を選択
上記のボタンを利用して、このパソコンデータ復元ソフトをダウンロードして起動します。ソフトのメインインターフェースで失われたtmpファイルの保存したハードドライブを選択します。
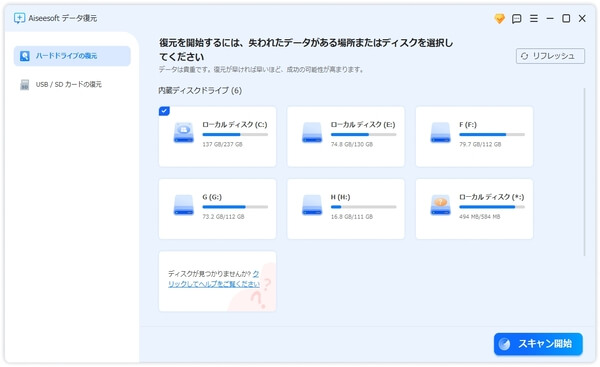
ステップ 2tmpファイルをスキャンする
選択した後、「スキャン」ボタンをクリックすると、ハードドライブのスキャンが開始できます。スキャン中は、スキャンの進行状況が画面上に表示されます。完全なスキャンが完了する前に復元したいtmpファイルが見つかった場合は、スキャンを一時的に停止し、直接復元に進むことができます。
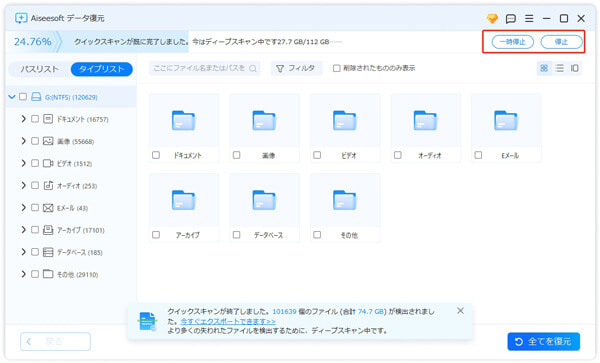
ステップ 3tmpファイルを復元する
スキャンが終わったら、左側でカテゴリからtmpファイルを見つけて、「復元」ボタンをクリックすることで、選ばれたtmpファイルを復元できます。また、復元が完了してから、復元結果ウィンドウが表示されます。「フォルダを開き」ボタンをクリックして、復元したtmpファイルが表示されます。
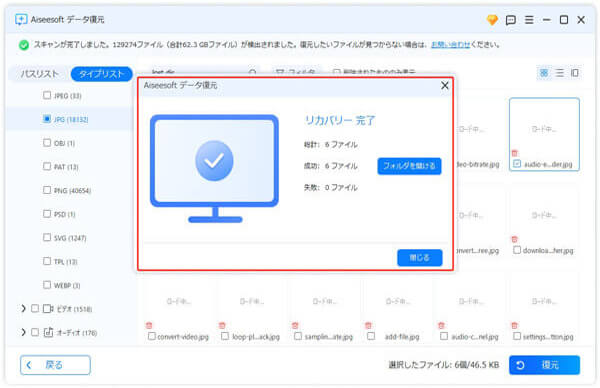
Windowsの「システム復元」機能でtmpファイルを復元する
Windows10/11の「システム復元」を使用すれば、tmpファイルも復元可能です。では、Windows10/11でシステム復元を行なうには、tmpファイルが削除された事前にシステムの復元ポイントを作成する必要があります。そこでシステムの復元ポイントを作成する手順を紹介していきます。
ステップ 1画面左下にある「スタート」をクリックして「すべてのアプリ」開きます。その後「Windowsシステムツール」をクリックして「コントロールパネル」を開きます。
ステップ 2「システム」をクリックして画面左側にある「システムの保護」を開きます。続いて「ローカルディスク」を選択すると「構成」画面が開きます、そこで「システム保護」を「無効」から「有効」に切り替えてください。「作成」をクリックすると、「復元ポイント」が作成されます。
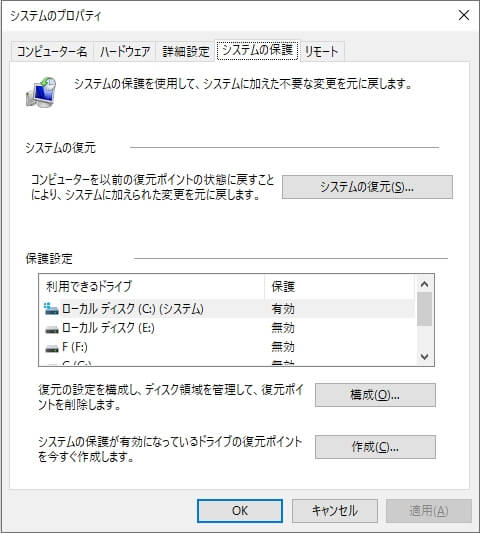
ステップ 3システムの復元を行ないたい時に作成した復元ポイントを選択すればWindows10/11のシステム復元を行なうことができます。これにより、削除したtmpファイルを復元できます。
ExcelやWordの「保存されていないブックの回復」機能からtmpファイルを復元する
エクセルファイルを編集するときに、tmpファイルは一時的に保存されます。エクセルを編集中にうっかりデータを保存せずにソフトを閉じてしまったら、どうすればいいのでしょうか?tmpファイルからエクセルを復元できます。tmpファイルがまだ残されるなら、次の手順に従ってtmpファイルを簡単に復元できます。
Excelのtmpファイルは一般的に、デフォルトのフォルダに保存されます。このフォルダを見つけて開くと、tmpファイルの復元を行うことができます。
ステップ 1Microsoft Excelを起動して、「ファイル」を選択します。
ステップ 2「開く」タプから「保存されていないブックの回復」フォルダを選択します。
ステップ 3このフォルダ中から復元したいエクセルtmpファイルを選択します。「名前を付けて保存」で別の名前にして拡張子をxlsに書き直してください。
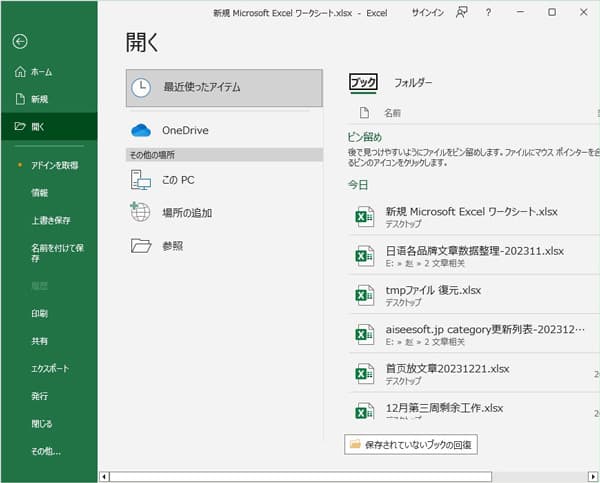
ワードファイルを利用際に、一時ファイルも作成できます。これを使って、未保存のワードファイルを復元できます。
ステップ 1Microsoft Wordファイルを起動して、メニュー中の「ファイル」機能を選択します。
ステップ 2左側での「開く」タプをクリックして、右側で「保存されていないブックの回復」フォルダが表示されます。
ステップ 3このフォルダをクリックして、ワードのtmpファイルを表示するます。復元したいものを選択して、tmpファイルを復元できます。
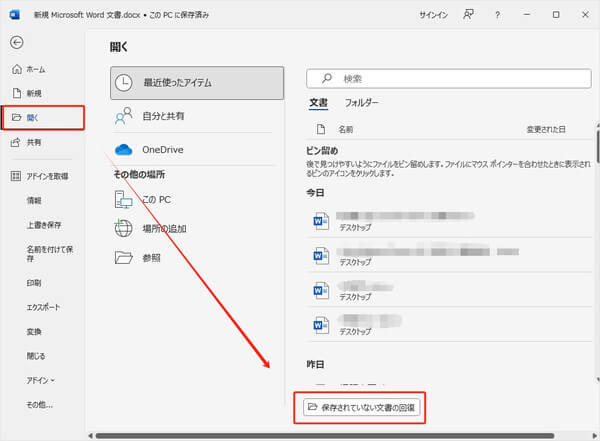
tmpファイル復元に関するよくある質問
質問 1: tmpファイルを削除する方法は?
答え 1: tmpファイルの削除する方法は二つがあります。Windowsに搭載されているディスククリーンアップ機能はゴミ箱のファイルや一時ファイルなど不要なファイルを自動的に削除できます。これを利用してtmpファイルを削除できます。また、特定のtmpファイルを削除したい、自分でソフトからtmpファイルの保存先を確認します。その後、パソコンでこの保存フォルダからtmpファイルを削除できます。
質問 2: tmpファイルを消すとどうなる?
答え 2: tmpファイルはソフトを作業中にデータを一時的に作成して保存したものです。一般的、ソフトで処理が終了すれば削除されます。しかし、ソフトを異常終了なら、データをtmpファイルとして保存することができます。これを利用してデータを復元することができます。
質問 3: tmpファイルの中身を確認する方法は?
答え 3: tmpファイルの中身を確認する方法について、パソコンのエクスプローラーを呼び出します。ダイアログに「%temp%」と入力してtempフォルダを開けます。この中でパソコンの様々なtmpファイルが表示されます。
結論
本文では、tmpファイルの復元すう方法を紹介しました。本文紹介したAiseesoft データ 復元というtmp復元ソフトは削除されたtmpファイルだけでなく、パソコンにクラッシュやウイルス感染、メモリカードの誤フォーマット、ユーザーの誤操作や誤削除などで消してしまった動画の復元、ExcelやWordなどファイルの復元、写真の復元、音声ファイルの復元なども対応できます。