「Windowsの準備をしています」が終わらない時の解決策
急用があって、慌ててパソコンを開き、「Windowsの準備をしています電源を切らないでください」という状態で先に進みません。本当にいらいらですね。この文章は詳しく「Windowsの準備をしています」が終わらない時の対処法を紹介します。是非見てください。
Win 10/8.1/8/7などを起動する時、「Windowsの準備をしています。コンピュータの電源を切らないでください」というメッセージが出て、Windowsの起動が終わらないで、先に進まなかったことがありますか。
ここでは、ウィンドウズが起動しないで、その準備をしています、終わらない問題を解決する方法を検討しましょう。

Windowsの準備をしています
「Windowsの準備をしています」が終わらない際の対処法
1.そのまま待つこと
Windows 7/8/8.1/10の再起動が終わらない、遅い、長いと、Windowsのエラーやフリーズとは限らないので、まずは、そのまま待ったほうが良いと思います。それは、Windowsを起動すると、ソフトをインストールしたり、ファイルを開いたりして、それに、ハードウェアの性能にも関わっていて、時間がかかる場合も高いです。それで、そのままずっと待っていて、数分、数時間でログイン画面が表示されるかもしれません。ただし、電源が切れないことを確保しなければならないです。
2.SDカード、外付けHDDなどを外す
USBメモリー、SDカード、外付けHDDなどの周辺機器をパソコンに接続すると、Windowsが正常に起動しない場合があります。それに対して、それらの機器を取り外し、ウィンドウズが「Windowsの準備をしていますコンピュータの電源を切らないでください」という画面から進むか確認します。
3.強制終了
以上の二つの方法で直せないと、電源ボタンを長押し、Windowsを強制終了してみます。その後、ウィンドウズが「Windowsの準備をしています…」という画面から脱出して再起動できるかどうかを確認します。
4.問題ファイルを削除
ステップ 1回復環境に入った後(起動が3回連続失敗した場合、 Windows回復環境が自動的に起動される)、トラブルシューティング >詳細オプション> コマンドプロンプトを選択してください。
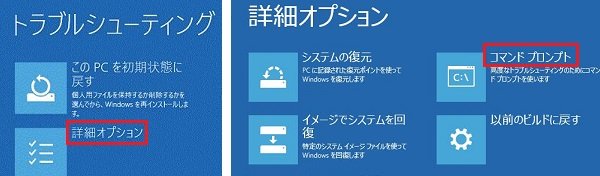
コマンドプロンプトを開く
ステップ 2コマンドプロンプトのウィンドウで「C: cd Windows\System32\LogFiles\Srt. SrtTrail.txt 」を入力し、エンターキーを押してください。
ステップ 3「Boot critical file c:\windows\system32\drivers\vsock.sys is corrupt」のような文字が表示されたら、下記のようにファイルのパスの後に「del」を入力することでそのファイルを削除できます。

5.スタートアップ修復または自動修復
Windows 回復環境が起動し、「トラブルシューティング」>「詳細オプション」>「スタートアップ修復」または「自動修復」を順番に選択してみてください。
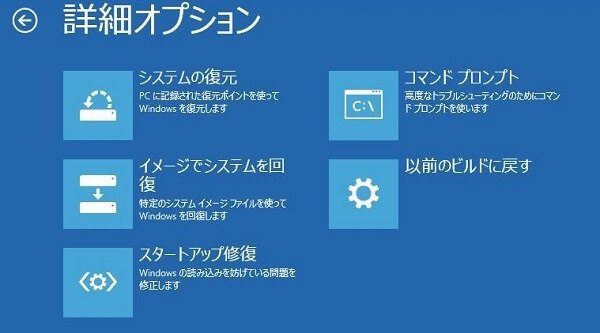
スタートアップ修復または自動修復
しばらくして、修復プロセスが完了したら、パソコンを再起動して、「Windowsの準備をしています」から先に進まない状況が依然として現れるかどうかを確認してください。
6.Windows システムを復元
システムの復元は、コンピューターの実行速度の低下やコンピューターが応答しなくなるなどの問題を修正する場合に役立ちます。「Windowsの準備をしています」が終わらないなら、上記のように、Windows 回復環境に入って、「トラブルシューティング」の「詳細オプション」で「システムの復元」をクリックすることでシステムを復元してみてください。
データが失われた場合
「Windowsの準備をしていますコンピュータの電源を切らないでください」という問題を解決する時、システムを復元することでできるかもしれませんが、データの紛失も起こしやすいです。そんな時、ご心配なく。ここでは、パソコンの消えたデータを復元することができるAiseesoft データ復元をおすすめします。このソフトにより、パソコンに保存していた、思いがけない状況で消した画像、動画、ドキュメントなどを簡単に復旧できます。
失われたデータを復元する手順:
ステップ 1データ復元を無料ダウンロード
システムの復元でデータを失ったら、まずは、このデータ 救出 ソフトを無料ダウンロード、インストールして、実行します。
ステップ 2復元したいデータの種類、保存場所を選択
メインインタフェースでは、復元しようとするパソコンファイルの種類、データを保存したハードディスクを選択します。
ステップ 3ファイルをスキャン
その後、「スキャン」ボタンをクリックしてクイックスキャンし始めます。「ディープスキャン」というモードも搭載していますので、紛失ファイルが見つからないと、お試しください。
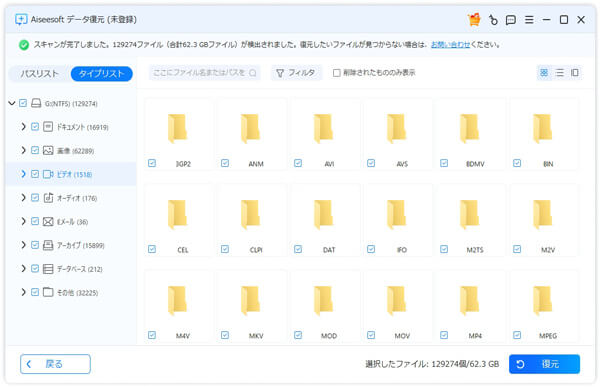
スキャン
ステップ 4紛失のパソコンファイルを復元
スキャンが終わったら、「フィルタ」機能でファイルを見つけて、「リカバリー」ボタンをクリックすることで復元されます。正確なファイルを復活させるために、プレビュー機能で復元する前にその中身を確認して下さい。
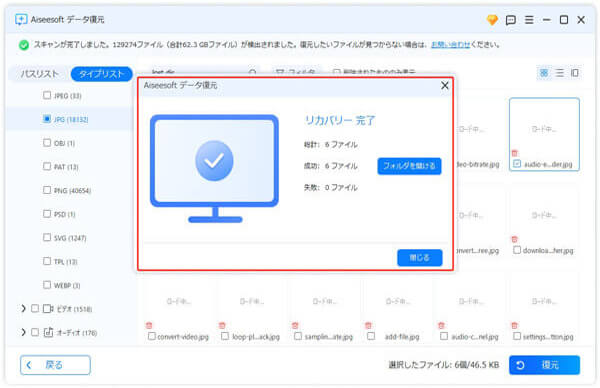
データ復元
結論
このデータ復元により、HDD、外付けHDD、パソコンのクラッシュで消えたデータ、メモリーカード、SDカードのフォーマットで失われたデータ、さらに、誤操作で削除したデータ、ごみ箱をからにした後で消したデータなどすべて簡単に復旧できます。必要なら、ごみ箱 復元、削除ファイル 復元などをご参考下さい。でも、パソコンのデータをうまく保護するために、事前にバックアップを作成したほうがいいと思います。
以上はWindowsパソコンが起動画面で先に進まないでフリーズした時の対処法です。何時かお使いのパソコンが再起動できないと、お試しください。