破損したMOV動画ファイルを修復する方法
HDDのクラッシュやウイルス感染などの不良がおこって、その中のMOVファイルが再生できないと、どうすれば良いですか。下記では、HDDの不具合によって、破損した・壊れたMOV動画ファイルを修復する方法をご紹介いたしましょう。
MOV形式とは、Apple社が開発したマルチメディア技術QuickTimeの一部として規定された、動画や音声などのデータを格納するためのファイル形式の一つで、拡張子が.mov或いは.qtです。近年、MOV動画形式は動画共有サイトやビデオカメラ、スマホなどに利用されていて、多くの注目を浴びています。
で、パソコンにダウンロードしたMOV動画ファイルがPCの予期しないシャットダウン、不正なアップデートによって破損してしまい、正常に再生できなくなると、どうすれば良いですか。その壊れたMOVファイルを修復するツールや方法がありますか。今日は、拡張子が.movの動画ファイルが破損し、壊れているために再生できない場合に、そのMOVファイルを修復する方法を皆さんにご紹介いたしましょう。

破損したMOVファイルを修復
VLC Media Playerを利用してMOCファイルを修復
VLC Media Playerはフリー動画再生ソフトでありながら、破損してしまい、再生のできない動画ファイルを修復することもできるファイル破損修復フリーソフトでもあります。そこで、壊れたMOV動画ファイルを修復し、再生するために、VLC Media Playerを利用して修復するのをおすすめ。
ステップ 1https://www.videolan.org/vlc/download-windows.htmlにアクセスし、VLC Media Playerを無料ダウンロード、お使いのパソコンにインストールし、立ち上げます。
ステップ 2VLCのインタフェースのトップメニューにある「メディア」>「ファイルを開く」をクリックして、破損したMOV動画ファイルを読み込みます。壊れてしまったMOV動画ファイルが再生できるなら、修復する可能性があると意味して、次ぎのステップに従い、そのMOV動画ファイルを修復してみます。
ステップ 3「メディア」>「変換/保存」を選択し、「メディアを開く」ウィンドウが開き、「追加」ボタンをクリックし、破損したMOVファイルを指定し、「変換/保存」のドロップダウンリストから「変換」をクリックします。
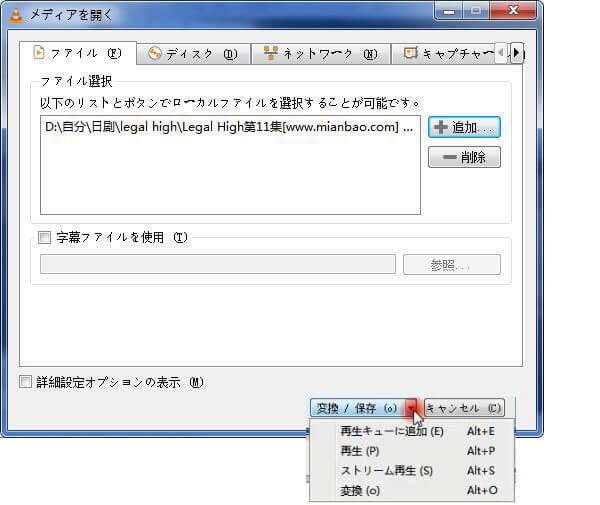
VLC Media Playerの「変換/保存」を選択
ステップ 4そして、「変換」ウィンドウでは、プロファイルや出力ファイルを設定します。具体的に、「新しいプロファイルを作成」アイコンをクリックし、カプセル化を選択し、ビデオコーデックやオーディオコーデックのタブでは、オリジナルのビデオトラック、オーディオトラックを保持するように設定し、そのプロファイルを名付けて保存します。
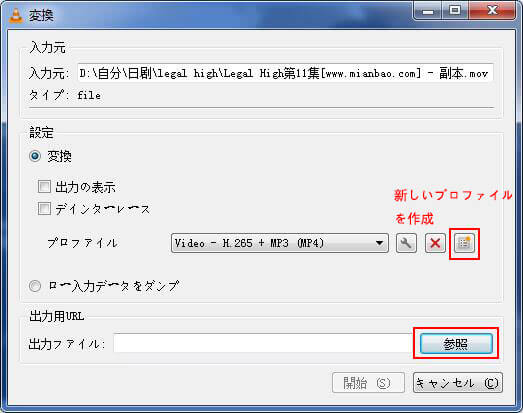
VLC Media Playerで新しいプロファイルを作成
ステップ 5最後、「変換」ウィンドウに戻って、その新しいプロファイルを選択し、「開始」ボタンをクリックすることで破損したMOVファイルを修復することができます。
Aiseesoft MOV 修復をご利用
以上はVLC Media Playerを使って、MOV動画ファイルを修復する方法のご紹介です。VLC Media Playerの他に、ここでは、もう一つのMOV復元をお薦めします。Aiseesoft MOV 復元はパソコン、HDDのクラッシュ、ウイルス感染、誤フォーマット、ユーザーの誤削除、誤操作などで消してしまったMOV動画ファイル、壊れたMOV動画ファイルを数クリックだけで復元することができて、一見で分かりやすいインタフェース付きで、初心者でも簡単に操作できて、超評判が高いです。特に、キャッシュファイル、ショートカットだったために、MOVが再生できない場合、そのオリジナルのMOV動画ファイルを復元するのに役たちます。では、MOV動画ファイルを復元してみます。
ステップ 1MOVファイルが再生できないと、まずは、このMOV 復元を無料ダウンロードし、お使いのパソコンにインストールして実行します。
ステップ 2MOV 復元のインタフェースでは、復元したいMOVファイルのタイプに合わせる「ビデオ」にチェックを入れ、そして、その保存場所のハードディスクドライブを選択します。後は、「スキャン」ボタンをクリックし、MOV動画ファイルを見つけるためのクイックスキャンが始まります。必要に応じて、「ディープスキャン」を利用することも可能です。
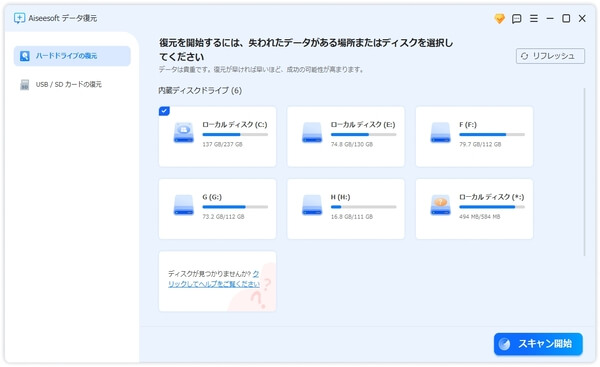
MOV 復元のインタフェース
ステップ 3スキャンが終わったら、左側から相応したハードディスクから復元したいMOV動画ファイルを見つけて、「リカバリー」ボタンをクリックすることで拡張子が.movの動画ファイルを復元することができます。
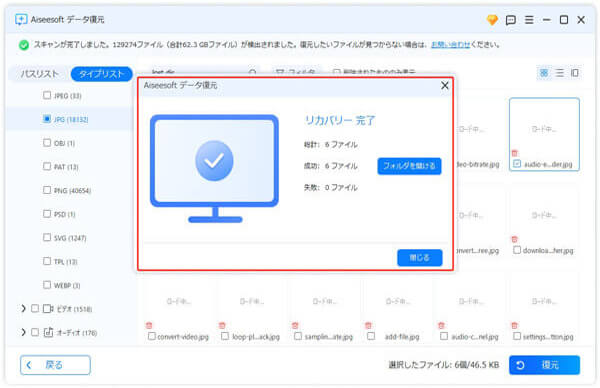
MOVファイルを復元
このMOV 復元により、パソコン、HDD、SDカード、USBメモリーなどのビデオ、画像、ドキュメント、Eメール等多くのデータを復元することができて、超多機能で便利です。必要なら、USBメモリー復元、Gmailメール復元などのガイドをご参考下さい。