[2025年最新] ウェビナー(webinar)を録画する方法
今では、ウェビナー(webinar)を開催する人がまずます増えてきますね。そのウェビナーを録画すれば、後で再検討したり、シェアしたりすることもできます。本文では、ウェビナー(webinar)の録画方法をご紹介いたします。
ウェビナー(webinar)とは、「Web + セミナー」を組み合わせた造語で、インターネットを使って受講するスタイルのセミナーの総称です。伝統的なセミナーと違って、会場に行かずに、オンライン上で動画と音声を配信することで、セミナーを開催することができるのはウェビナーの魅力点です。
また、ウェビナーを録画して保存すれば、そのウェビナーの内容を再検討したり、ウェビナーに出られなかった人にシェアしたりすることができますね。ところで、どうすればウェビナーを録画できますか?本文では、パソコンでウェビナーを録画できるソフトとその録画方法を皆さんにご紹介いたしましょう。ちなみに、スマホでウェビナーを録画する方法もご紹介しますので、お役に立てれば嬉しいです。

ウェビナー 録画
お薦め!ウェビナーを録画できるツール
ZOOM - ウェビナーの配信ツールで直接録画
ZOOMはビデオ会議ツールとして有名ですが、ウェビナーツールとしても優秀なため、広い分野で利用されています。参加者が100人以下の場合は無料で利用することが可能で、ウェビナーをローカル録画、またはクラウド録画ができ、クラウドに保存した画像・音声データはURLによる共有することも可能です。
画面下部の「レコーディング」ボタンをクリックして、「ローカルレコーディング」や「クラウドレコーディング」を選択すれば、ウェビナーを録画することができます。
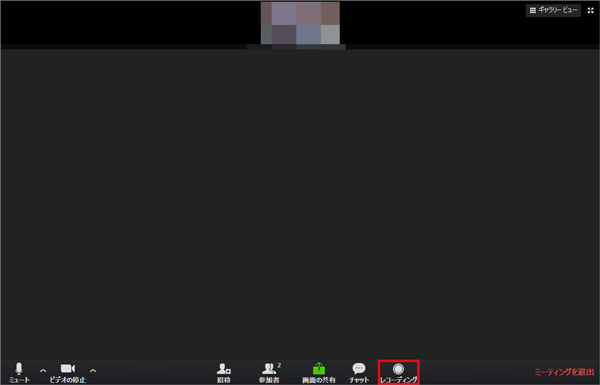
ZOOM録画機能
- 一般的には、ウェビナーのホスト(主催者)のみ録画できますが、参加者はウェビナーを録画したい場合、ホストから録画の許可を取得する必要があります。
Aiseesoft スクリーンレコーダー - 専門的なウェビナー録画ツール
もし、ウェビナーの配信ツールに録画機能がない場合は、Aiseesoft スクリーンレコーダーを利用して、ウェビナーを録画して保存しましょう。このソフトは強大な画面録画ツールとして、簡単にウェビナーを録画して、MP4、WMV、MOV、AVI、GIFなどの形式として保存できます。それ以外、録画中に、四角形、矢、線、テキストなどの個人ラベルを画面に追加することもできます。さらに、YouTube、Vimeo、DailyMotionなどの人気オンライン動画、オンライン音楽、PCゲーム実況も手軽に録画できます。
ステップ 1ソフトをインストール
まずは、このウェビナー 録画 ソフトを無料ダウンロード、インストールして、実行してください。
ステップ 2録画範囲を選択
そして、インタフェース画面にある「動画 レコーダー」を選択して、次の画面に録画範囲を全画面や特定範囲に設定して、システム音をオンにしてください。必要なら、マイク音をオンにしてください。
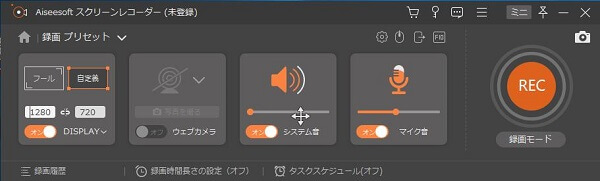
録画範囲を選択
ステップ 3ウェビナーを録画
すべての設定が終了した後、「REC」ボタンをクリックすれば、ウェビナーの録画が始まります。また、録画中に、ビデオに文字をつけたり、枠や矢印を描いたりする編集機能を利用できます。
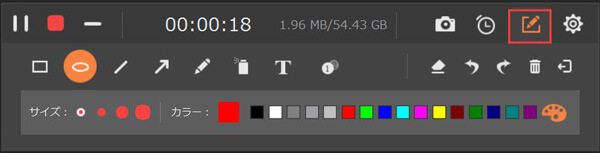
ウェビナーを録画
ステップ 4ウェビナーを保存
ウェビナーの録画を終了したい時、「停止」ボタンを押せばいいです。そして、録画したウェビナー動画をプレビューしてチェックすることができます。問題がないなら、「ビデオを保存」ボタンをクリックすることで、録画されたウェビナー画面をPCに保存できます。

ウェビナーを保存
FlashBack Express - ウェビナー録画フリーソフト
FlashBack Expressはデスクトップ録画ツールとして、簡単にウェビナーを記録できるほか、デスクトップ上の画面をキャプチャしたり、ウェブカメラの映像やサウンドを記録したりすることができます。また、クリップ作成やトリミング、音楽の追加など動画の加工も可能で、ファイルをYouTubeへのアップロード、ダウンロードに対応しています。
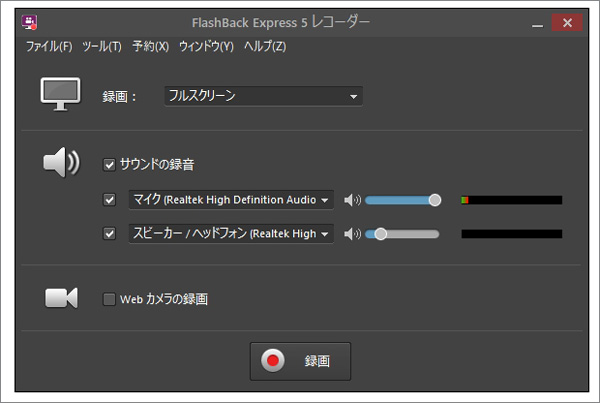
FlashBack Express
スマホでウェビナーを録画する方法
移動中にウェビナーを参加する場合、そのウェビナーをスマホで録画して保存したいことがありますか?これからは、スマホでウェビナーを録画する方法をご説明いたしましょう。
iPhoneでウェビナーを録画したい場合、iPhoneの標準録画機能「画面収録」を利用すればいいです。「画面収録」はiOS 11から追加された機能なので、それ以前の機種には対応できません。
ステップ 1「設定」>「コントロールセンター」>「コントロールをカスタマイズ」の順にタップして、コントロールセンターに「画面収録」を追加します。
ステップ 2ウェビナーに参加してから、iPhoneのコントロールセンターを開きます。そして、「画面収録」ボタンを押すことで、ウェビナーを録画し始めます。
ステップ 3録画を停止するには、画面上端の赤いステータスバーをタップして、「停止」をタップすると、録画が停止されます。そして、ウェビナーはカメラロールに保存されます。
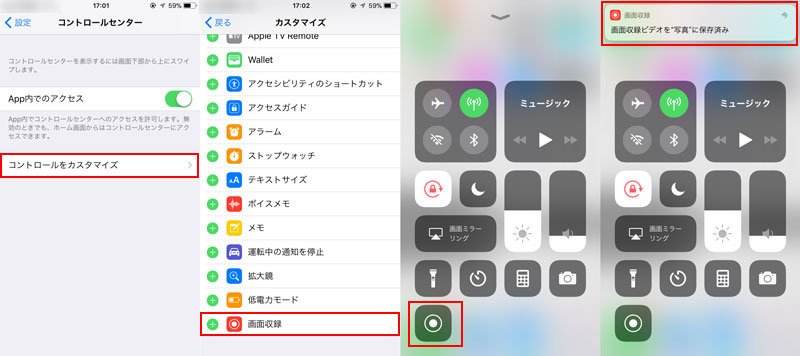
画面収録
Androidの場合、現在Android 11から「画面録画」という録画機能が標準搭載されましたが、実際には、まだAndroid 10以前のスマホを使っている人も多いですね。この場合、第三方の録画アプリを利用する必要があります。AZ スクリーンレコーダーはルート化不要で、時間制限と広告もなし、さらに、特に設定せずともすぐ画面録画をおこなえるのでお薦めします。このアプリにより、画面と音声を同時に録画できるし、録画中、テキストを入れたり、画面の端の方にロゴを入れたりすることもできます。また、フルHDおよびQHD動画の録画も対応していて、超便利です。
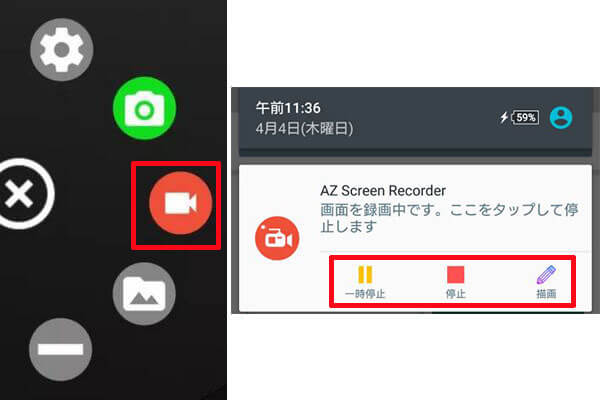
AZ スクリーンレコーダー
以上はパソコンとスマホでウェビナーを録画する方法のご紹介でした。今後、ウェビナーを録画して保存したい場合があれば、以上の方法をご参考し、気軽にウェビナーを録画できるのでしょう。また、もっと多くの録画方法を知りたいなら、Windows10画面を録画する方法や、Macbook画面を録画する方法までご参考ください。
