操作簡単!Found.000フォルダーからファイルを復元する方法
SDカードなどにfound.000フォルダーを作成されているとき、心配する必要がありません。
このガイドではFound.000フォルダーからファイルを復元する三つの方法を紹介します。操作簡単なので、必要な方は是非このガイドに従ってFound.000フォルダーの復元をお試しください。

Found.000フォルダーとは
Found.000フォルダーとはWindowsがシステムのエラーや問題を修正する際に作成した、紛失されたデータの断片を格納するための場所です。Found.000フォルダーにあるすべてのファイルは実際、Windowsがオリジナルファイルへの分析や処理によって形成されたものです。
Found.000フォルダーに格納されたCHKファイルはファイルの書き込みの中断、不正シャットダウンなどで正しく保存されなかったとき作成されたファイルです。
CHKファイルは断片化されたファイルですが、元の情報を保持するため、Found.000フォルダーから元のファイルを復元することができます。
以下では二つの方法を紹介し、Found.000フォルダーからファイルを復元します。おまけに、Found.000フォルダーからファイルを復元するのではなく、バージョンダウングレードという方法でファイルを復元する方法も紹介します。
Found.000フォルダーからファイルを復元する方法
方法1、CHKファイルを以前の拡張子に変更する
ファイル拡張子を変更することで、CHKファイルを復元できます。CHKファイルの以前の拡張子が分かれば、以下の手順でCHKファイルの拡張子を手動で変更し、Found.000フォルダーから復元することができます。
ステップ 1テキストファイルを新規作成
パソコン上でテキストファイルを新規作成します。
ステップ 2テキストファイル内容を入力
ダブルクリックでファイルを開き、 「ren .chk .doc」 を入力して保存します。(需要に応じて、「.doc」を以前の拡張子に置き換えることができます。)
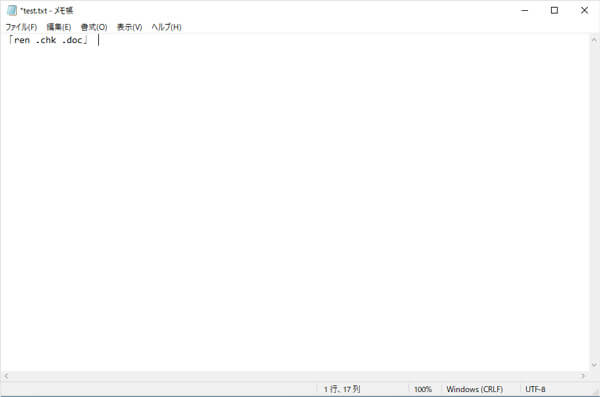
ステップ 3以前の拡張子に変更
「.doc」 の拡張子を 「.bat」 に変更します。
ステップ 4Found.000フォルダーに移動
.batファイルをFound.000フォルダーにコピーして、ダブルクリックして実行します。そして、.chkファイルが.jpgもしくは他の拡張子に変換されます。それから、Found.000フォルダーに戻り、CHKファイルが復元されたかを確認します。
方法2、データ復元ソフトでファイルを復元する
方法1以外に、データ復元ソフトを利用し、Found.000フォルダーからファイルを復元できます。
この方法は方法1より便利です。方法1のような操作に苦手な方はデータ復元ソフトを利用する方法をお勧めします。簡単な操作だけでFound.000フォルダーからファイルを復元できます。
今回お勧めするデータ復元ソフトは Aiseesoftデータ復元というソフトす。Aiseesoft データ復元は失われたワードやエクセルの復元、消えたPDFの復元など様々なファイルを効率よく復元できます。パソコンで紛失されたローカルファイルの復元のほか、 CFカード復元などの外付けデバイスからデータ復元もできます。
以下では「Aiseesoft データ復元」を利用し、ステップに分けて、紛失されたファイルやフォルダーを復元する手順を紹介します。
ステップ 1ソフトをダウンロード
下記のボタンをクリックして 「Aiseesoft データ復元」 をダウンロードし、パソコンにインストールします。
ステップ 2復元したいデータの種類やⅭドライブを選択
Aiseesoft データ復元を実行します。ソフトのインタフェースで復元したいデータのタープを選びます。そして、ハードディスクドライブにⅭドライブにチェックをいれましょう。
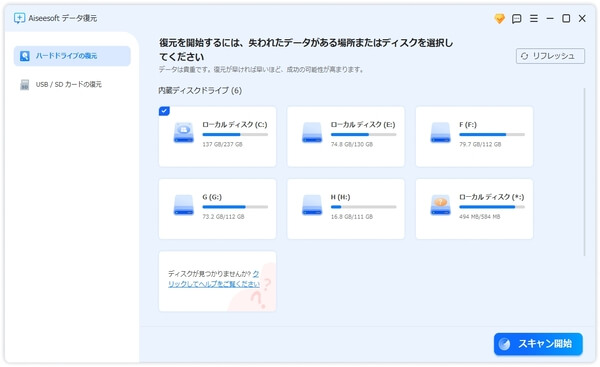
ステップ 3Found.000フォルダーのデータをスキャン
「スキャン」ボタンをクリックします。スキャンモードにはクイックスキャンとディープスキャン二つがあります。クイックスキャンがまず実行します。削除したファイルが見つからなかった場合、データのディープスキャンモードを選んで、再度スキャンを実行してください。スキャンが終わるまでお待ちください。
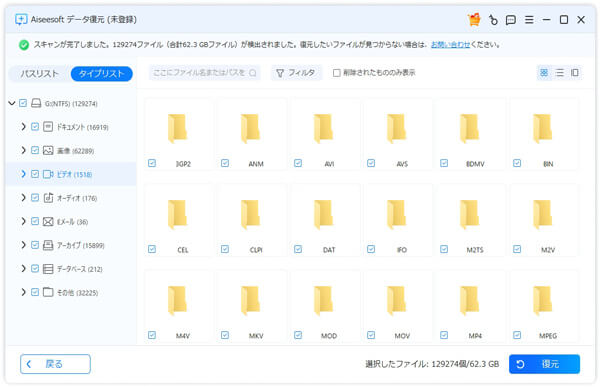
ステップ 4データ復元を実行
スキャンが完了したら、削除されたファイルが表示されます。左側の「パスリスト」の「Found.000フォルダー」にチェックをいれて、削除されたファイルやフォルダーを見つけて選びます。それから、右下の「リカバリー」をクリックし、Found.000フォルダーからファイルを復元し始めます。
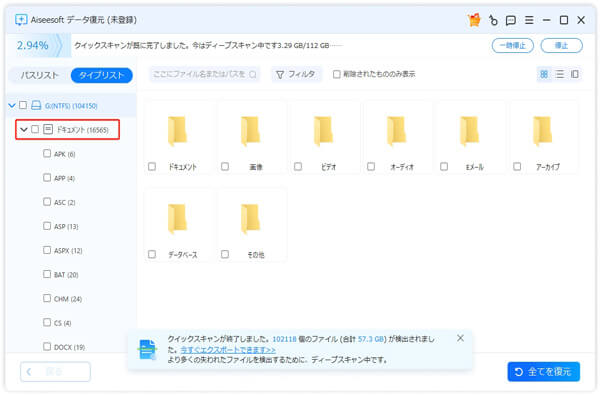
おまけ:ダウングレードでファイルを復元する
以上ではFound.000フォルダーからファイルを復元する二つの方法を紹介しました。ここではFound.000フォルダーからファイルを復元する以外のもう一つの方法と手順を説明します。バージョンダウングレードでファイルを復元するという方法です。
バージョンダウングレード、つまり、旧バージョンに戻すことでファイルも復元できます。
ステップ 1ファイルのバックアップ
ファイルを外付けデバイスにバックアップします。
ステップ 2Windowsファイルエクスプローラに移動し、フォルダーを開く
「Win」+「E」キーを押してWindowsファイルエクスプローラ(Windows File ExplorerはWindowsシステムによって提供されるリソース管理ツールです。)を開き、復元したいファイルを保存していたフォルダーを右クリックします。
ステップ 3復元するバージョンを選択
「プロパティ」オプションをクリックして、「前のバージョンにリストア」を選択して、復元するバージョンを選びます。バージョンを選ぶ前に、ファイルまたはフォルダーの以前のバージョンを選択して [開く] をクリックし、内容を表示して、復元するバージョンかどうかを確認します。
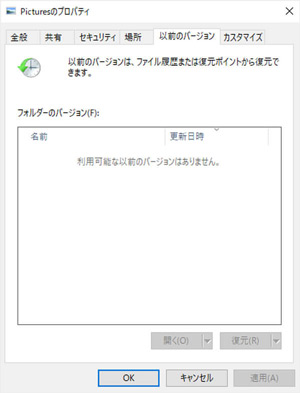
ステップ 4オリジナルファイルを復元
「リストア」をクリックして、オリジナルファイルを復元します。
よくある質問(FAQ)
質問 1:found.000ファイルはウイルスですか。
答え 1:found.000ファイル自体がウイルスではありません。ウイルスに汚染されるときfound.000を作成される可能性があります。
質問 2:CHKDSKとは何ですか。
答え 2:CHKDSK(チェックディスク、CheckDiskの略)はMS-DOS、OS/2およびWindowsに付属するシステムユーティリティコマンドです。ディスクのエラーをチェックできる機能を持っています。
質問 3:CHKファイルやFound.000フォルダーはどんな状況で作成されますか。
答え 3:CHKファイルやFound.000フォルダーはファイル転送の中断、ストレージデバイスの破損、ウイルス攻撃、不正な操作、パソコンの突然の停電、HKDSKまたはScandiskユーティリティの実行などによって作成される可能性があります。
質問 4:CHK ファイルを削除することは可能ですか。
答え 4:削除することはできますが、大量のCHKファイルを削除する場合、HDDに破損が起こっている可能性がありますので、削除したいCHKファイルの量にご注意ください。
質問 5:found.000フォルダーをどのように表示しますか。
答え 5:ファイルエクスプローラを開き、ファイルエクスプローラの上部にある 「ビュー」 から 「隠されたフォルダー」 にチェックを入れてfound.000フォルダーを表示できます。
まとめ
今回はfound.000フォルダーとは何かを説明し、found.000フォルダーからファイルを復元する二つの方法、すなわち、本来の拡張子への変更という方法、 Aiseesoftデータ復元でファイルを復元する方法を解説しました。おまけに、ダウングレードでファイルを復元する方法も付け加えました。
必要のある方は削除した動画の復元など多様な復元機能を備える「Aiseesoft データ復元」を利用し、もしくは本来の拡張子への変更という方法でfound.000フォルダーからフィルを復元しましょう。