Windowsが自動修復ループに陥った時の対処法
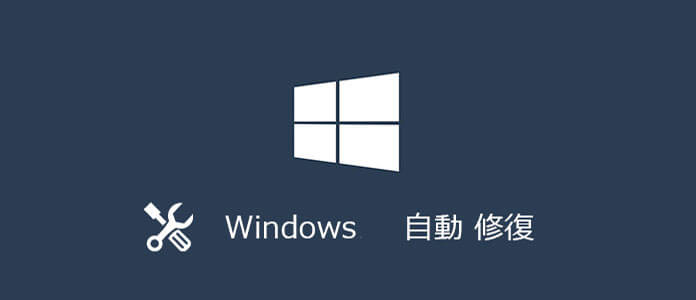
パソコンで文書を書いたり、映画を見たりする時、PCが急にシャットダウンされ、再起動すると、スクリーンには「自動修復を準備しています」真っ暗画面に陥って先に進まなくて、Windows 11/10/8.1/8/7などのログイン画面が出ないってあったことがありますか。そんな時のWindows起動の失敗を修復することができる方法をお探しですか。
周辺機器を外す
普通、外付けハードディスク、メモリー、SDカードなどを周辺機器がパソコンに接続する時、PCが起動できない可能性があるので、そんな時、まずは、できるだけ周辺機器をパソコンから取り外してから、PCが正常に起動できるかどうかをご確認下さい。
セーフモードで起動してみる
Windowsが三回連続で正常起動できなければ、回復環境の画面になりますので、その時、セーフモードで起動してみます。
ここでは、Window 8.1をセーフモードで起動することを例として話します。スタートメニューを開き、画面右上隅の「電源ボタン」をクリック->Shiftキーを押したまま「再起動」ボタンをクリック->オプションの選択からトラブルシューティングを選択->詳細オプション->スタートアップ設定->再起動->キーボードの「F4」キーを押します。すると、セーフモードでWindowsで起動します。
自動修復機能について
周辺機器を外しても、Windowsを何度も起動してみて、その自動修復を繰り返し、ループ状態で進まないと、2パターンの原因があると考えられます。一つは、自動修復プログラム自体が壊れていること、もう一つは、自動修復が失敗になることです。Window 7には「スタートアップ修復」、Window 8.1/10には「自動修復」という自動修復機能を搭載しているので、その自動修復のプログラムが壊れたら、自動修復でPCを修復できないと、Windowsも起動できません。
自動修復プログラム自体が壊れた時
自動修復プログラム自体が壊れたら、仕方なく、回復ドライブを作成してWindowsを直さなければならないです。
例えば、Windows 8なら、キーボードの「Windows」イメージのボタンと「X」ボタンを同時に押し続き、メニューが表示されると、「コントロールパネル」をクリック->「回復」->高度な回復ツールから「回復ドライブの作成」というオプションを選択->USBメモリーをパソコンに挿入->画面の案内に沿って進めば結構です。注意すべきなのは、USBメモリーがリカバリーされますので、その中のデータを事前にほかのところに移動したり、バックアップしておいて下さい。
Windows 10の場合は、キーボードの「Windows」イメージのボタンと「X」ボタンを同時に押し続き、メニューが表示されると「設定」をクリック->Windowsの設定という画面から「回復ドライブの作成」を検索して選択->USBメモリーをパソコンに挿入し、「システムファイルを回復ドライブにバックアップします」のチェックマークを外してから、案内に沿って進んで下さい。回復ドライブを作成してから、Windowsを修復してみて下さい。
自動修復が失敗した時
ウィンドウズが自動修復で時間かかっても終わらない、失敗すると、もう一つの方法はシステムの復元を実行することです。回復環境->トラブルシューティング->詳細オプション->システムを復元の順次でシステムを復元できます。
自動修復ループの修復によってデータの紛失がある場合
Aiseesoft データ復元は誤操作で削除したデータ、パソコン、HDD、メモリー、SDカードなどのクラッシュ、フォーマットで消したデータ、ウイルス感染、パーティションの損失などで消えたデータを数クリックだけで回復してくれるサードパーティソフトウェアです。さらに、ごみ箱を空にした時にもデータを復元できて、超多機能です。必要なら、ごみ箱復元、削除ファイル復元をご参考下さい。
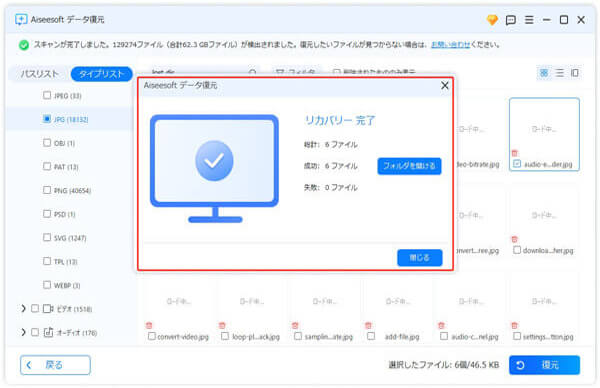
データ復元
結論
以上は、Windows起動の失敗を修復することができる方法です。今後、また文章に書いていた状況が発生したら、ぜひご参考してください。