【徹底解説】Windowsパソコンが勝手に再起動を繰り返す場合の原因と対処法
パソコンの電源を入れても、再起動を繰り返すだけで立ち上がらないと、困らせますね。ここでは、Windows 10/8/7などのパソコンが勝手に再起動を繰り返し、終わらない場合の原因と対応方法をご紹介いたしましょう。
「パソコンが再起動を勝手に繰り返すのですが、どうしたらいいですか?あるソフトのセットアップをしていたのですが、そのソフトを起動するために一度再起動する必要がありました。なので、一度再起動させたのですが、そのあと起動しては再起動の繰り返しになってしまいました。」
「Windows 10が再起動を繰り返すようになって終わらないことについて。更新の通知が来てたのでアップデートしたら、再起動を繰り返すようになりました。システムの復元をしたらその直後は起動するのですが、一度電源を落とすと、また再起動を繰り返すようになりました。どうしたらいいでしょうか?」
先日、「パソコンが再起動を繰り返すだけで、立ち上がらなくなった」という問題について知り合いから解決案を聞かれましたので、Yahoo!知恵袋を利用しました。そして、以上のような質問にぶつかりました。今日は、自分の成功経験に基づき、パソコンが勝手に再起動を繰り返し、進まなくなる場合の原因と対処法をご紹介いたしましょう。
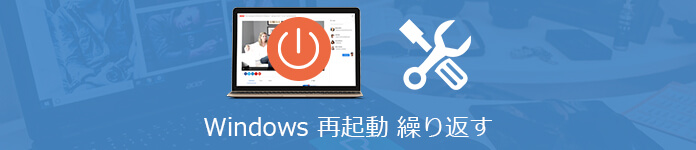
Windows 再起動繰り返すエラー 修復
パソコンが再起動ループに陥る原因
Windowsパソコンが勝手に再起動を繰り返し、終わらないままに前へ進まないと、下記の原因が考えられます。
Windowsシステムファイルの破損
Windows 10/8/7などが突然再起動を繰り返すようになった原因の一つとして、Windowsシステムファイルの不具合が考えられます。ウイルス感染、突然のシャットダウン、停電、誤操作、誤削除などの故障でWindowsのシステムファイルが破損してしまったら、パソコンを起動しようと思っても、再起動を繰り返すトラブルに困って、立ち上がらないでしょう。それに、システムファイルの破損によって、パソコンの再起動ができないことだけでなく、利用中のパソコンは画面がフリーズして、動かなくなるケースも多いです。
ハードディスクの不具合
ハードディスクの物理的な損傷が起こったり、ハードディスクに多くの不良セクタが発生してしまったりした場合、パソコンが再起動を繰り返すことを起こす可能性もあります。
高速スタートアップの設定が有効に設定された
Windows 8から導入された「高速スタートアップ」とは、パソコンの起動を速くするため、シャットダウン時にメモリやCPUなどの状態を保存しておく機能です。この「高速スタートアップ」を有効にすれば、パソコンの起動時間を早くすることができますが、周辺機器が認識されなく(特に、古い規格の機器で起こりやすい)、パソコンを起動した時にブルースクリーンエラーが発生しやすいデメリットがあります。特に、シャットダウン時に保存している情報に不具合が起こったら、パソコンが再起動ができなくなる可能性が高いです。
周辺機器の影響を受けられた
外付けハードディスク、USBメモリーなどの周辺機器をパソコンに接続すると、パソコンの電源を入れても、OSが正常に起動できないケースもあります。
Windows Updateが失敗した
Windows Updateの失敗のせいで、Windows 10にアップグレードした後、パソコンが勝手に再起動を繰り返すというトラブルがよく発生します。
パソコンが再起動を繰り返す場合の対応方法
周辺機器を取り外す
外付けHDD、USBフラッシュドライブをパソコンに接続したまま、パソコンを起動する時、OSが再起動を繰り返すだけで進まないと、まずは、周辺機器を取り外してみて、Windowsパソコンの再起動を繰り返す現象を治るかを確認します。
パソコンをセーフモードで起動
セーフモードとは、Windows OSでなんらかの不具合によりコンピュータに問題が生じたときのための診断用の起動モードのことです。セーフモードでパソコンを起動できれば、Windowsの不具合を絞り込み、PCが再起動を繰り返す問題をトラブルシューティングできます。
ここでは、再起動を繰り返すWindows 10をセーフモードで起動させる方法をはなしましょう。まずは、Windows 10の電源スイッチを入れ、起動画面が表示されたら電源ボタンをシャットダウンするまで押し続けるように2回の「強制終了」を実行して「自動修復を準備しています」と表示させ、自動修復を起動します。
そして、PCの診断を経って、「自動修復」の画面が表示されるまでお待ち下さい。「自動修復」画面の「詳細オプション」>「オプションの選択」画面で「トラブルシューティング」>「トラブルシューティング」の画面で「詳細オプション」>「詳細オプション」画面で「スタートアップ設定」の順に選択します。
「スタートアップ設定」画面が表示されると、右下の「再起動」をクリックします。再起動後に、下図のように、再度「スタートアップ設定」が表示されます。セーフモードを起動するためのオプション番号を押して、セーフモードでWindows OSを起動できます。
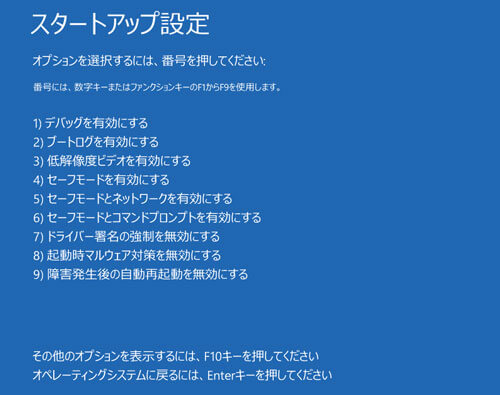
セーフモードを起動するためのオプション
高速スタートアップをオフにする
高速スタートアップ設定をオフには、Windowsの「コントロールパネル」を開き、「ハードウェアとサウンド」>「電源オプション」>「電源ボタンの動作を選択する」>「現在利用可能ではない設定を変更します」>「高速スタートアップを有効にする(推奨)」をチェックを外します。高速スタートアップをオフにしてから、PCをシャットダウンして再起動してみます。起動できないパソコンの高速スタートアップをオフしたいなら、まずは、上記のセーフモードで起動してください。
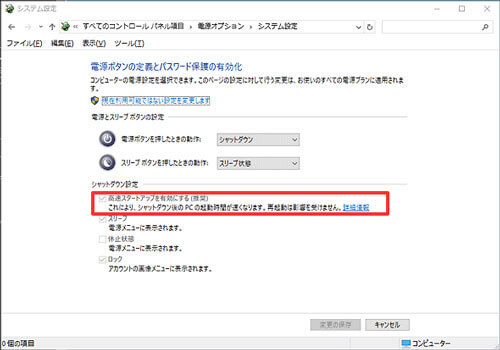
高速スタートアップをオフにする
システムの復元を実行
Windowsインストールメディアを利用してパソコンを起動し、システムの復元で再起動ループを治ることができます。でも、インストールメディアの起動順位を一番最初に起動するように設定する必要があるので、気をつけてください。
つまり、インストールメディアをパソコンの光学ドライブに挿入し、パソコンを起動し、キーボードなどの言語を設定してから、左下の「コンピューターを修復する」>オプション画面の「トラブルシューティング」>詳細オプション画面の「システムの復元」の順に選択し、「システム ファイルと設定の復元」画面の「次へ」をクリックし、「システムの復元」の画面から復元ポイントを選択し、「次へ」をクリックし、復元ポイントを確認してから、システムの復元を行えます。
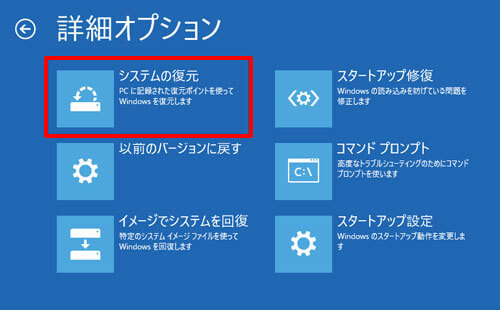
システムの復元を実行
インストールメディアがなければ、Microsoft公式サイトにアクセスし、Windows 用のインストール メディアを作成をご参考ください。
Windowsの再起動ループを修復中に消えたデータを復元
Windowsの勝手に再起動を繰り返し、立ち上がらないトラブルを解決することによって、大事なデータを失ったら、サードパーティ製のAiseesoft データ復元を使ってみてください。
このデータ復元により、パソコンのクラッシュ、フリーズ、ウイルス感染などの故障で消えたデータを数ステップだけで復元できるし、外付けHDD、USBメモリー、SDカードなどの誤フォーマット、誤操作、誤削除などで消してしまったデータを復元することもできます。特に、パソコンの再起動ループなどの不具合を防ぐために、パソコンのデータを取り出すことができるバックアップソフトウェアとして利用できます。それに、画像、動画、音楽、Eメール、ワード、Excel、PDFなど様々なデータの復元、バックアップに対応しますので、多機能で圧倒的に優れます。その使い方について、Hotmailメール復元、USBメモリー復元などのガイドをご参考ください。
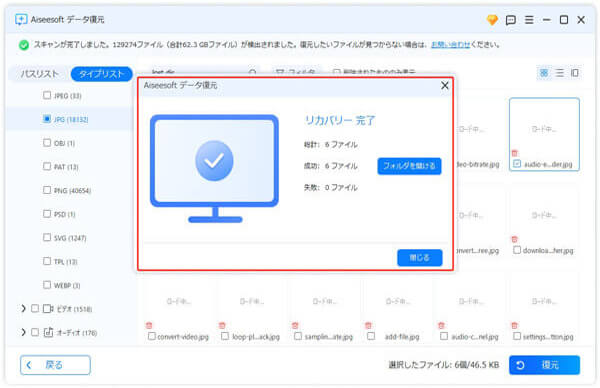
再起動ループ 消えたデータ 復元
結論
以上で、Windowsパソコンが再起動を繰り返す原因とこの状況に陥る対応方法を理解いただきますでしょうか。今後、また文章に書いている状況が発生したら、ぜひご参考してください。