Windows 7/8/8.1/10でスタートアップ修復を実行する方法
Windowsを利用する時、システムトラブルなどでWindowsが突然起動できないことがよく起こります。こんな場合はどうすればいいですか。ここでは、Windows 7/8/8.1/10でスタートアップ修復を実行する方法操作方法について、ご案内します。
Windowsを利用する時、システムトラブルなどでWindowsが突然起動できないとかにあったことがありますか。そんな時、どうすればよいか迷っていますか。実は、Windowsのスタートアップという機能で解決できます。スタートアップ修復は、Windows 7(Vista)以降に搭載している、Windowsの起動トラブルを自分で、自動修復機能です。
ここでは、Windows 10が起動しない時にスタートアップ修復を実行する方法を例として話しましょう。

スタートアップ修復
スタートアップ修復が表示される原因
スタートアップ修復は、パソコンが2回続けて正常に起動しなかった時に表示されます。スタートアップ修復が表示される、もしくは失敗する原因は大きく分けて以下の2つです。ただし、スタートアップ修復で対応できるものは「①ソフトウェアに起因するトラブル」のうち軽度症状のみです。ハードウェアのトラブルに対応することはできません。
ソフトウェアに起因するトラブル
1.起動に必要なプログラム(MBR)の不具合
2.システムファイルの破損
3.Windowsの更新プログラムによる不具合
4.互換性のないソフトウェアとの衝突
5.ドライバの不具合
6.ウイルス感染
ハードウェアに起因するトラブル
1.メモリの不具合
2.ハードディスクの破損
3.パーツの経年劣化
4.マザーボードや基盤のトラブル
インストールメディア、回復ドライブを作る
Window 10が起動しない状態でスタートアップ修復で直す時、パソコンの起動にとってインストールメディアまたは回復ドライブを作成する必要があります。
インストールメディアを作成
ステップ 1Windowsのインストールメディアを作成する時、USBメモリー、或いは、DVDディスクにそのインストールメディアを作りますので、まずは、5GB以上の空き領域がある空のUSBメモリーまたはDVDディスクを準備します。注意すべきなのは、DVDを利用する時、メディアを作成するPCにDVD書き込み用ドライブ、DVDソフトウェアがインストールされることを確保することです。それに、 Windows をインストールする PC には、DVD プレーヤーが搭載されていることも確認すべきです。
ステップ 2https://www.microsoft.com/ja-jp/software-download/windows10というリンクにアクセスして、「ツールを今すぐダウンロード」ボタンをクリックしてインストールメディア作成ツールをダウンロードして実行します。
ステップ 3インストールメディア作成ツールを実行->同意->「他のPC用にインストールメディアを作る」にチェックを入れ、「次へ」をクリック->このPCにおすすめのオプションにチェックを入れ、Windows 10に応用する言語、エディション、アーキテクチャを選択してから、「次へ」をクリック->「使用するメディアを選んで下さい」の下部から「USB フラッシュ ドライブ」を選択してから、「次へ」ボタンをクリック->インストールメディアをISOとして選択->.isoファイルの保存場所を選択してから、「保存」をクリック->インストールメディアの作成が完了まで案内に沿って進めば結構。
ステップ 4インストールメディアの.isoファイルをDVDに書き込みます。
回復ドライブを作成
ステップ 1回復ドライブを作成する時、その回復ドライブの作成先になれる空き領域が32GB以上のUSBメモリーを準備する必要があります(データの損失を避けるために、USBメモリーに保存していたデータを他のところに移動)。
ステップ 2USBメモリーをWindows 10に接続します。そして、「ファイル名を指定して実行」というウィンドウが出るために、キーボードの「Windows」ロゴマークと「R」キーを同時に押します。
ステップ 3名前というコラムに「・wscui.cpl」を入力してから、「OK」をクリックします。
ステップ 4すると、「セキュリティとメンテナンス」という画面が表示され、「回復」をクリックします。
ステップ 5「回復ドライブの作成」->「システムファイルを回復ドライブにバックアップします」にチェックを入れ、「次へ」->画面の案内に沿って進んで、準備していた回復ドライブの作成先であるUSBメモリーを選択、「次へ」->「作成」をクリック->回復ドライブの作成が完了までお待ち下さい。
Windows 10でスタートアップ修復を実行
ステップ 1パソコンに以上の順次で作成したインストールメディア或いは回復ドライブを接続して、パソコンを起動します。
ステップ 2「Press any key to boot from CD or DVD」->いずれかのキーを押す->次へ->コンピューターを修復する->トラブルシューティング->スタートアップ修復->Windows 10->スタートアップ修復が始まる->スタートアップ修復でPCを修復できす。
スタートアップ修復が終わらない、失敗になった時の対処法
Windows 7/8/8.1/10がスタートアップ修復状態を繰り返す、終わらない可能性もあります。スタートアップ修復でPCを修復できませんでしたら、以下の方法を試してみましょう。
セーフモードを起動する
ステップ 1自動修復失敗後の「自動修復でPCを修復できませんでした」の画面で「詳細オプション」をクリックします。
ステップ 2「トラブルシューティング」→「詳細オプション」→「その他の修復オプションを表示」→「スタートアップ設定」→再起動します。
ステップ 3「スタートアップ設定」→「4)セーフモードを有効にする」または「5)セーフモードとネットワークを有効にする」を選択します。
システム復元を試す
「システムの復元」とは、パソコンのシステムを以前保存した復元ポイントにまで戻す仕組みです。なお、これはシステムの変更がWindows10の起動を妨げているときに有効となる手段で、残されたファイルやデータなどは消失するわけではありません。操作手順について、「トラブルシューティング」から「詳細オプション」に入り「システムの復元」をクリックしてください。
Windowsのバージョンを元に戻す
Windows10のアップデート以降、正常に起動しないトラブルが発生した場合は、Windowsのバージョンを戻すことで解決できる可能性があります。操作手順は「トラブルシューティング」から「詳細オプション」に入り「以前のビルドに戻す」をクリックしてください。
スタートアップ修復失敗でデータが失われた時の対処法
Windows起動失敗を直すために、スタートアップ修復を試しましたが、Windows 10の自動修復が何度も繰り返す、失敗する可能性がありますね。その後、たとえ成功にWindows 起動できても、データを失ったりすると、まずいです。そんな時、Aiseesoft データ復元を使って、パソコンやHDD、パーティションの消えたデータを取り出してみて下さい。よかったら、削除ファイル復元というガイドへご参考下さい。より多くのファイル復元ソフトを比較したいなら、ファイル復元ソフトおすすめをご利用下さい。
ステップ 1ソフトを無料ダウンロード
まずは、ソフトを無料ダウンロードし、お使いのパソコンにインストールして立ち上げます。
ステップ 2ファイルの種類、保存場所を選択
ソフトのインタフェースでは、ファイルの種類を選択し、保存場所を指定します。それから、「スキャン」ボタンをクリックして、一時ファイルを復元するためのクイックスキャンを行えます。必要に応じて、「ディープスキャン」というモードを利用してください。
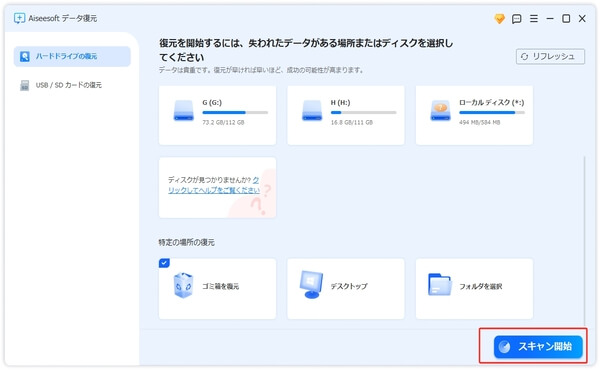
データをスキャン
ステップ 3ファイルを復元
スキャンが終わったら、「フィルタ」機能を利用してより早く復元したいファイルを見つけられます。最後、右下の「リカバリー」ボタンをクリックして、ファイルをパソコンに復元する事ができます。
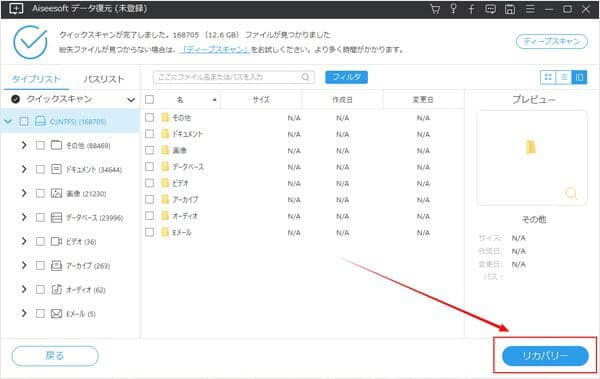
ファイルを復元
結論
ここまでWindows10の「スタートアップ修復」に失敗する原因や、その対処法などを紹介してきました。スタートアップ修復は失敗を繰り返すと、ストレージの寿命を縮め、データ消失やクラッシュの原因となる恐れがあります。パソコンを壊したり、大切なデータを失ったりしないためにも、正しい知識と対処法をあらかじめ身に着けておくことが何より重要となります。また、いざという時のためにデータのバックアップはこまめにとるようにしておきましょう。