Windows.oldフォルダを復元する方法
Windows.oldフォルダを使って、旧バージョンや単一ファイルを復元ことができます。しかし、Windows.oldフォルダが削除されたり、紛失されたりして、Windows.oldフォルダからデータを復元したい場合があります。また、Windows.oldフォルダにもデータが見当たらなくて、データを復元したい場合もあります。
この記事では削除されたWindows.oldフォルダの復元方法と、Windows.oldフォルにもデータが見当たらないときのデータ復元方法をステップに分けて詳しく説明しました。
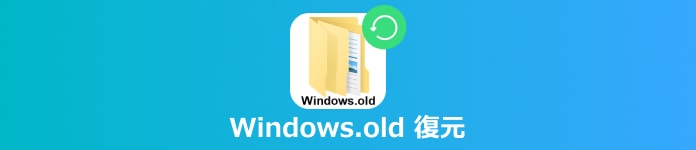
Windows.oldフォルダについて
Windows.oldフォルダとは
Windowsをアップデートするときに、または Windows をリセット、更新、または再インストールすると、「Windows.old」というフォルダが自動的に作成されます。個人用ファイルが Windows.oldフォルダに一時的に保存されますので、不具合があったときに、このフォルダからシステムの旧バージョンに復元したり、ファイルを復元したりすることに役立ちます。
以下ではWindows.oldフォルダから旧バージョンと単一ファイルを復元する方法をご紹介します。
Windows.oldフォルダから旧バージョンを復元する
ステップ 1「設定」ページに移動
Windowsアイコンをクリックして、「設定」ページに移動します。
ステップ 2「更新とセキュリティ」に移動
「更新とセキュリティ」をクリックして、左下の「回復」を選択します。
ステップ 3旧バージョンに復元する
「前のバージョンのWindows10に戻す」の下に「開始する」をクリックします。
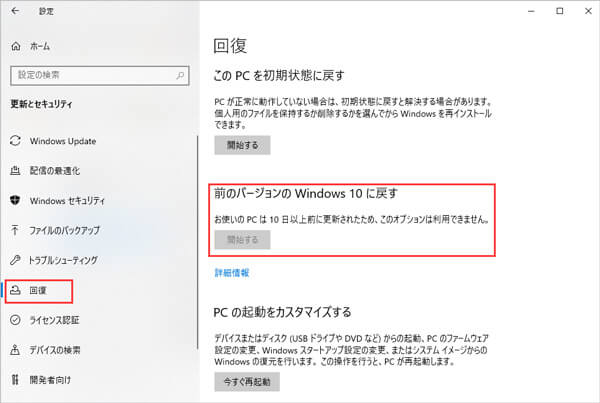
Windows.oldフォルダから単一ファイルを復元する
ステップ 1Windows.oldフォルダを開く
ドライブCを開き、Windows.oldフォルダを見つけてダブルクリックします。
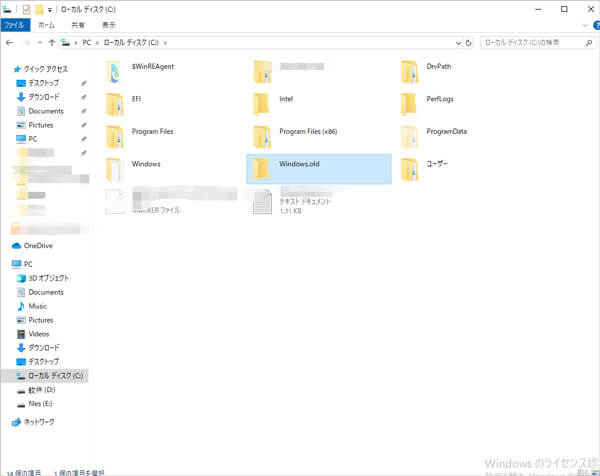
ステップ 2取得するファイルが入っているフォルダを開く
ユーザーフォルダを開き、自分のユーザー名をクリックします。それから、取得するファイルが入っているフォルダを開きます。
ステップ 3ファイルをコピーし貼り付ける
復元したいファイルをコピーし貼り付けます。
Windows.oldフォルダのデータを復元する方法
以上のように、Windows.oldフォルダが旧バージョンやファイルを復元する上に重要な役割を果たしています。しかし、時にはWindows.oldフォルダを誤って削除したり、Windows.oldフォルダが消えたりする場合、どのようにこの重要なフォルダを復元できますか。
簡単です!専門のデータ復元ソフトを利用すれば、削除されたWindows.oldフォルダを復元できます。
今回お勧めのデータ復元ソフトはAiseesoftデータ復元です。このソフトはWindows.oldフォルダだけでなく、様々なフォルダ、例えば、 Found.000フォルダからデータを復元することもできます。また、消えた写真の復元や動画など各種のデータの復元にも適しています。
以下ではこのソフトを使って、削除したWindows.oldフォルダを復元する手順をご紹介します。
ステップ 1ソフトをダウンロード
「Aiseesoft データ復元」 をダウンロード、インストールします。それから、プログラムを実行します。
ステップ 2ドライブCにチェックを入れて、スキャンする
Windows.oldフォルダはデフォルトでドライブCに保存されていますので、ハードデイスクドライブのオプションにドライブCにチェックをいれます。それから、「スキャン」ボタンをクリックします。
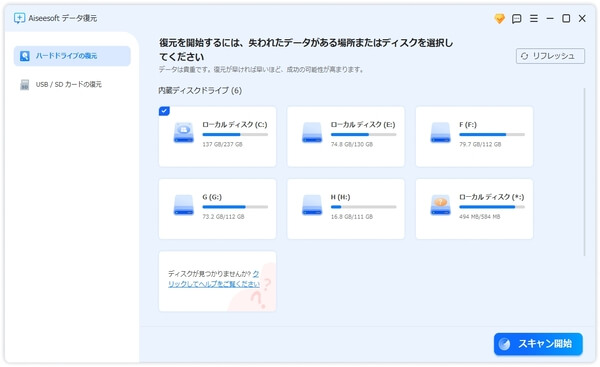
ステップ 3スキャンの実行
スキャンが終わるまでお待ちください。クイックスキャンとディープスキャン二つのスキャンモードがあり、削除したフォルダを徹底的に検出できます。クイックスキャンがまず実行して、その後、ディープスキャンモードが自動的に実行されて、より多くのデータが探し出せます。
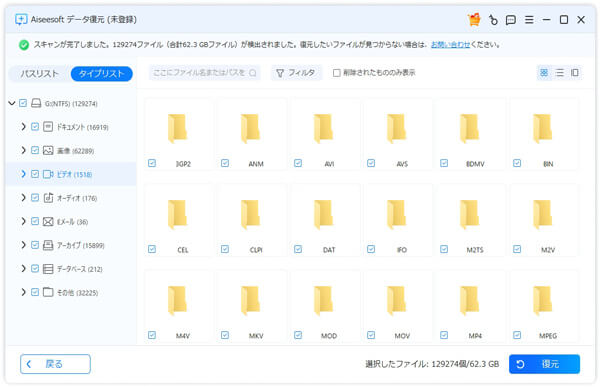
ステップ 4データ復元を実行
スキャンが完了したら、削除されたデータが表示されます。左側の「パスリスト」で削除されたWindows.oldフォルダを見つけてチェックを入れます。それから、右下の「リカバリー」をクリックし、Windows.oldフォルダを復元します。
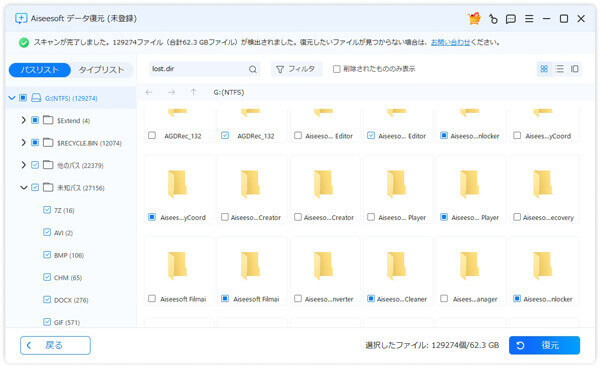
Windows.oldフォルダにも見当たらないデータを復元したい場合の方法
以上では削除したWindows.oldフォルダを復元することで、その中のファイルを復元する方法を紹介しました。
しかし、Windows.oldフォルダがパソコンに残っても、Windows.oldフォルダに復元したいデータが見当たらない場合もあります。このような場合でもAiseesoftデータ復元を利用することで、紛失されたデータを徹底的に検出し、復元できます。たとえば、消去されたWord、Excelや消えたPDFファイルを復元できます。
以下ではWindows.oldフォルダにも復元したいデータが見当たらない場合、Aiseesoftデータ復元の利用手順をご紹介します。
ステップ 1ソフトをダウンロード
「Aiseesoft データ復元」 をダウンロード、インストールして、開きます。
ステップ 2データ種類とハードディスクドライブを選択
復元したいデータのタイプとドライブを選択します。
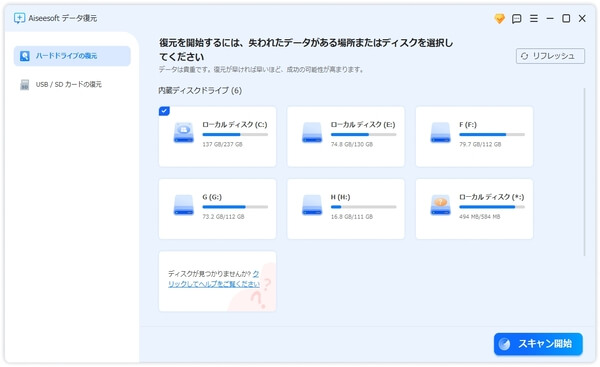
ステップ 3スキャンの実行
「スキャン」ボタンをクリックします。クイックスキャンがまず実行して、より多くのデータを見つけるために、その後ディープスキャンモードが自動的に実行されます。
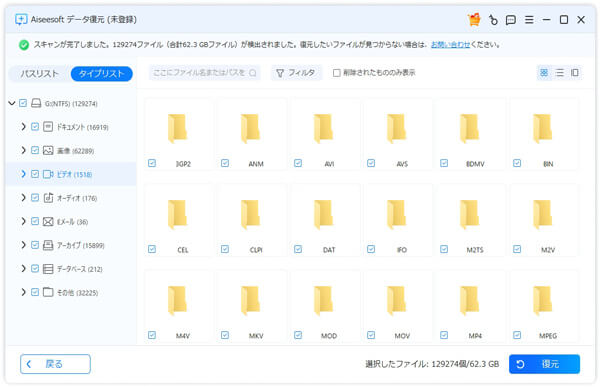
ステップ 4データ復元を実行
スキャンが完了したら、削除されたデータが表示されます。左側の「パスリスト」と「タイプリスト」で復元したいデータを見つけて選択します。それから、右下の「リカバリー」をクリックし、データを復元します。
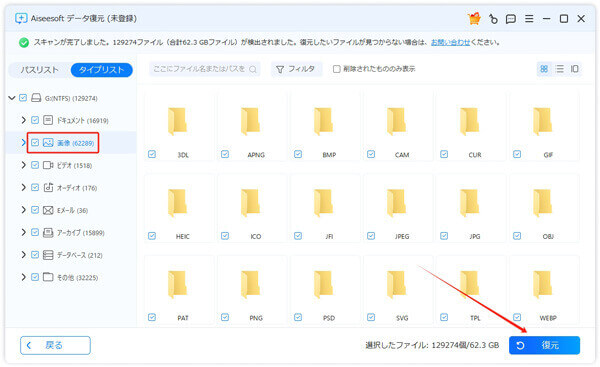
よくある質問(FAQ)
質問 1:Windows.oldフォルダは勝手に消えますか?
答え 1:Windows.oldフォルダは、空き容量を確保するために、30日くらい(システムのバージョンによって異なる可能性があります)にWindowsから自動的に削除されて、消える可能性があります。
質問 2:Windows.oldフォルダがシステムに残る理由は何ですか?
答え 2:一般に、Windowsをアップグレード、再インストールした後、Windows.oldフォルダが新しいシステムに残っている理由は主に2つがあります。一つ目は以前のバージョンに戻るための便利で安全な方法を提供することです。二つ目はWindows.oldフォルダから個人ファイルを簡単かつ迅速に復元できることです。
質問 3:Windows.oldフォルダを削除できますか?
答え 3:Windows.oldフォルダはお使いのパソコンに大量な容量を占めるため、Windows.oldフォルダをバックアップした場合、システムバックアップを持っている場合、Windows.oldフォルダを削除しても問題ありません。
質問 4:どのように非表示のWindows.oldフォルダを表示できますか?
答え 4:Windows10のデスクトップから「PC」アイコンをクリックします。システムパーティション(通常ドライブC)を見つけて開きます。メニューバーら「表示」をクリックします。その後、サブメニューから「オプション」をクリックし、「表示」タブを選択します。「詳細設定」の下にある「ファイルとフォルダの表示」オプションで「隠しファイル、隠しフォルダ、および隠しドライブを表示する」をチェックします。「OK」ボタンをクリックしたら、Windows.oldフォルダが表示されるようになります。Aiseesoftデータ復元を利用して、Windows11でごみ箱から削除されたファイルを復元することができます。
質問 5:PCをアップグレードしたら、いつでもWindows.oldフォルダからデータを復元できますか?
答え 5:Microsoftによると、インストール、アップグレード、更新、またはリセットの時点から、Windows.old フォルダからほとんどのファイルを取得できるのは28日(システムのバージョンによって異なります)以内です。Windows 8.1はこの期間を過ぎると、Windows.oldのほとんどの内容は自動的に削除されます。
まとめ
今回はWindows.oldフォルダから旧バージョンと個人用ファイルを復元する手順について紹介しました。
また、Aiseesoftデータ復元というデータ復元ソフトを利用して、削除されたWindows.oldフォルダとWindows.oldフォルダにも見当たらないデータを復元する手順を説明しました。
この強力なデータ復元ソフトはパソコンにあるデータを復元できるだけでなく、各種の外付けデバイス、たとえば、CFカードのデータを復元することもできます。必要のある方はこのソフトのデータ復元機能を試しましょう。