Google Chromeの検索履歴データや閲覧履歴データなどを復元する方法
Google Chromeを使ってネットサーフィンした後、その検索履歴や閲覧履歴を削除した上で、復元することができますか。本文では、Googleの履歴データを復元する方法をご紹介いたしますので、Google Chromeの履歴データの誤削除などに困ったら、少しでもお役に立てればと何よりです。

Google HistoryからChromeの履歴を復元
Googleアカウントをお持ちの場合、Google HistoryからGoogle Chromeの消えた履歴データとブックマークを復元することができます。
具体的に、Googleアカウントにログインして「Google マイアクティビティ」にアクセスして、Google Chromeの閲覧履歴を見つけて復元してみてください。
パソコンでGoogle Chromeの履歴とデータを復元する方法
下記では、WindowsパソコンとMacでGoogle Chromeの検索履歴や閲覧履歴データを復元する方法をご紹介いたしましょう。
WindowsとMacの両方にも対応できる専門的なデータ復元ソフト
まずは、Windows 11/10/8/7やMacで使えるデータ復元ソフトをおすすめします。
Aiseesoft データ 復元ソフトはHDDや外付けHDD、メモリカード、ゴミ箱などから消えたビデオやオーディオ、ドキュメントなどのデータを復元する事ができるソフトなので、Google Chromeの履歴とデータを復元するときにぜひお試しください。
![]() メリット:
メリット:
- 初期化やパーティション故障、PCクラッシュ、ウイルス感染などによるデータ損失を復元
- 空になってしまうゴミ箱からデータを簡単に復元
- HDDや外付けHDD、デジカメ、メモリカード、リムーバブルディスクなどから失われたデータを復旧
- 動画や音声、ドキュメントなどのデータを復元可
- クリックスキャンとディープスキャンが利用可
では、このデータ復元ソフトを無料ダウンロード・インストールして、Google Chromeの履歴とデータを復元する方法をご紹介いたしましょう。
ステップ 1復元したいデータの種類と保存場所を選択
このデータ復元ソフトを立ち上げて、インタフェースでは、復元したいデータの種類とその保存場所にチェックを入れてください。
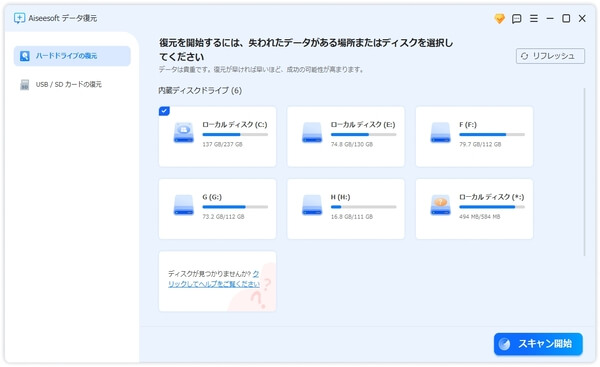
ステップ 2Google Chromeの履歴とデータをスキャン
復元したいデータの種類などにチェックを入れてから、右下にある「スキャン」ボタンをクリックして、データを見つけるためのスキャンを行います。さらに、自動的に徹底的なディープスキャンができますので、使いやすいです。
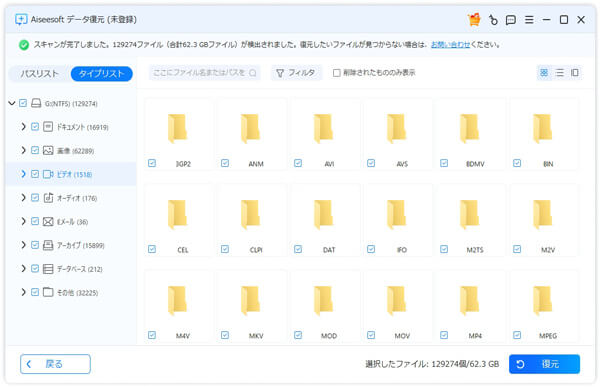
ステップ 3Google Chromeの履歴データを復元
スキャンが終わったら、サイドバーにあるパスリストから復元したいGoogle Chromeの履歴データを見つけて、右下にある「リカバリー」ボタンをクリックすることでグーグルChromeの履歴データを復元する事ができます。このGoogle Chrome履歴データ復元はフィルター機能を提供してくれていますので、より早くデータを検索することができて、効率が高いです。
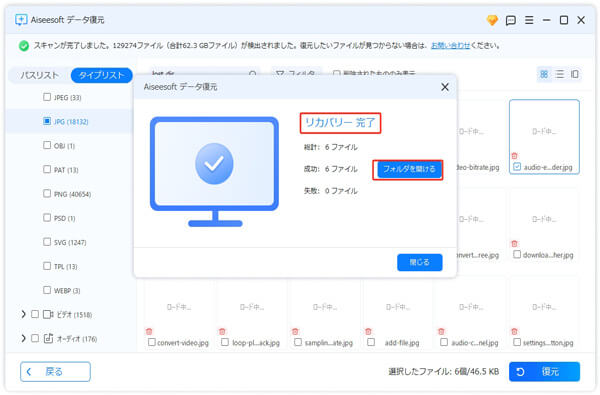
このデータ復元では、Shift+Deleteで削除したファイルを復元したり、ウイルス感染やパーティションの故障などで消えてしまったデータを復元したり、さらに、認識しないSDカードからデータを復元したりすることができますので、汎用性が高くてよく使われています。今後、パソコンに保存されていたWordやExcel、動画、音楽などが消えてしまったら、このソフトを使ってみてください。よかったら、Word 復元というガイドを読んでみてください。
WindowsでDNSキャッシュを利用してGoogle Chromeの履歴を復元
Windowsパソコンでは、DNSキャッシュを利用してGoogle Chromeの検索履歴を復旧することが可能です。
ステップ 1「Windows+R」⇔「cmd」⇔「OK」の順に進んでコマンドプロンプトを開きます。
ステップ 2「ipconfig/displaydns」と入力して「Enter」を押して、完了するまで待ってください。
ステップ 3表示されるGoogle Chromeの検索履歴のWebサイトをコピーして復元してください。
MacでTime Machine バックアップを利用してGoogle Chromeの履歴を復元
Macパソコンを利用する場合、Macに組み込まれているTime Machine バックアップツールを利用してGoogle Chromeの検索履歴を復元することができます。
ステップ 1MacのメニューバーにあるTime Machineのアイコンをクリックして、「Time Machineに入る」をクリックします。
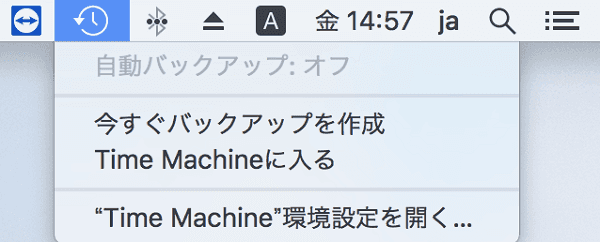
ステップ 2Time Machineの右側のタイムラインから復元したいGoogle Chromeの検索履歴や閲覧履歴を探します。
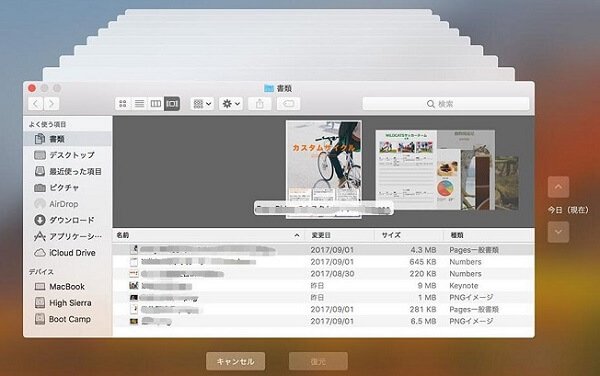
ステップ 3復元したいファイルを選択して「復元」ボタンをクリックすることでTime Machine バックアップを利用してGoogle Chromeの履歴を復元してみてください。
iPhone/iPadでGoogle Chromeの履歴データを復元する方法
iPhoneやiPadなどのiOSデバイスから消えたGoogle Chromeの履歴データを復元したいなら、サードパーティ製のAiseesoft FoneLab iPhone データ 復元をおすすめします。このソフトでは、iPhone本体またはiPhoneのiTunes/iCloudバックアップファイルから動画や音声、メモ帳、メッセージなどのデータを復元することができます。
![]() メリット:
メリット:
- iPhone本体またはiTunes/iCloudバックアップファイルから消えたデータを復元可
- iPhoneの消えた動画や音声、メモ、カレンダー、メッセージ、通話履歴など多くのデータを簡単に復元
- 最新のiOS 18/17/16/15、最新のiPhone/iPadモデルに対応
- WindowsとMacの両方で使える
では、このiPhoneデータ復元ソフトを無料ダウンロード・インストールして、iPhoneから消えたGoogle Chrome履歴を復元する方法をご紹介いたします。
ステップ 1iPhoneの消えたGoogle Chrome履歴を復元するモードを選択
このiPhoneデータ復元ソフトを立ち上げて、インタフェースにある「iPhoneデータ復元」機能に入って、「iOSデバイスから復元」「iTunesバックアップファイルから復元」「iCloudバックアップファイルから復元」の3つのモードを選択します。
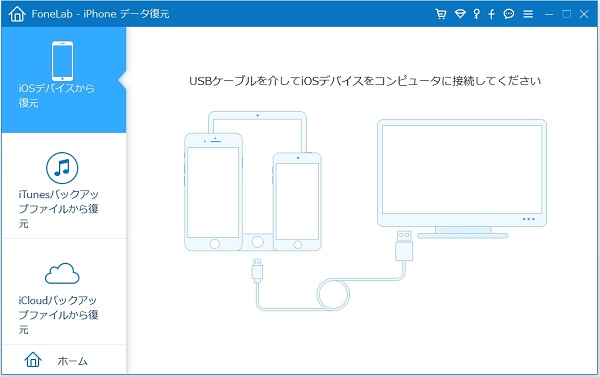
ステップ 2復元するデータをスキャン
復元モードを選択してから、「スキャン」ボタンをクリックして、iPhoneのGoogle Chrome履歴を見つけるためのスキャンを行います。
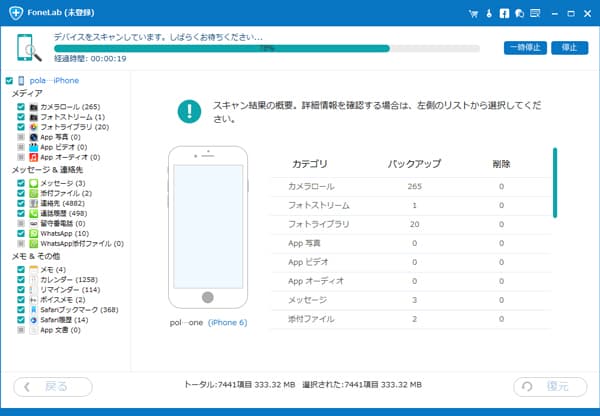
ステップ 3iPhoneのGoogle Chrome履歴データを復元
スキャンが終わったら、スキャン結果から復元したいGoogle Chrome履歴を見つけます。そして、右下隅にある「復元」ボタンをクリックしてiPhoneの削除され、失われたGoogle Chrome履歴とデータを復元することができます。
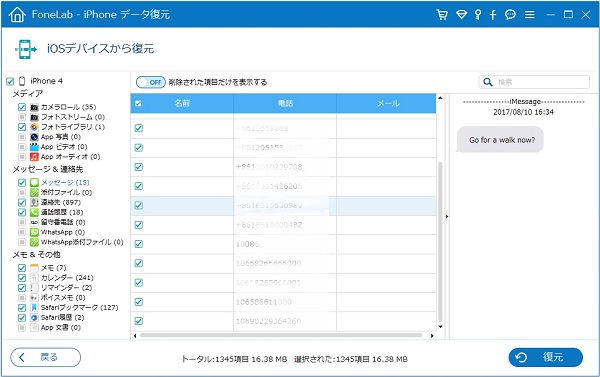
このiPhoneデータ復元は一見で分かりやすいインタフェース付きで、iPhoneの消えたデータを3つのモードで復元可能で、超便利です。今後、iPhoneの水没や落下などで消えたiPhone SMSを復元したり、誤ってiPhoneから動画や音声などを削除してしまい、iPhoneの削除された動画を復元したりする必要があれば、ご利用ください。
よくある質問(FAQ)
質問 1:Googleの検索履歴はどこで確認できますか?
答え 1:お持ちのGoogleアカウントにログインして、「マイアクティビティ」にアクセスしてGoogle Chromeの検索履歴を確認することができます。
質問 2:Google Chromeブラウザの閲覧履歴はどこで確認できますか?
答え 2:Google Chromeブラウザを開いて、その右上にある「Google Chrome設定」オプションをクリックして、「履歴」を選択すれば、そのサブメニューから閲覧履歴を見ることができます。
質問 3:Google Chromeの履歴を削除するとき、すべての履歴が完全に削除されますか。
答え 3:Google Chromeの履歴をクリアするとき、パソコンのローカルに保存されている履歴は削除されますが、Google Chromeの履歴が完全に削除されたわけではありません。なぜなら、グーグルサービスに入っているデータが削除されていないからです。
質問 4:Google ChromeのCookieとサイトデータを削除する方法は?
答え 4:Google ChromeのCookieとサイトデータを削除したいなら、Chromeの右上メニューをクリックして、「設定」⇔「プライバシーとセキュリティ」⇔「Cookieと他のサイトデータ」⇔「Chromeの終了時にCookieとサイトデータを削除する」の順にクリックして、Google Chromeの履歴とデータを削除することができます。
質問 5:自力でGoogle Chromeの履歴が復元できないと、どうすればよいですか。
答え 5:どうしても復元したいGoogle Chrome履歴データがあるのに、自力で復元できない場合、専門家に依頼したほうが良いです。
まとめ
以上は、パソコンやMacでGoogle Chromeの検索履歴と閲覧履歴データを復元する方法のご紹介でした。今後、Google Chromeでネットサーフィンした後、復元したい履歴データがあれば、少しでもお役に立てればと期待しています。