Word(ワード)を保存せずに終了したときの復元方法
パソコンの突然終了やWord(ワード)の強制終了・フリーズなどが原因で作成中のWordを保存せずに終了したら、復元したいですか?また、作成し終わったWordを保存し忘れたり、Wordを間違えて消したりすると、その未保存のWordをどうやって復元できますか。本文では、Wordを保存せずに終了したときの復元方法をご紹介いたしますので、必要なら、ご参考ください。
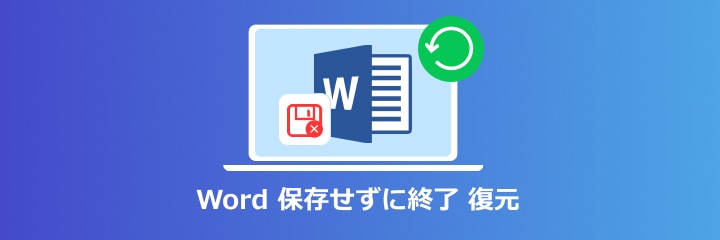
一押しのWordデータ復元ソフトで未保存のWordを復元
ワードが固まったり、パソコンが突然終了したりして、Word(ワード)を保存せずに終了してしまったら、まずは、専門のWord復元ソフトをおすすめしたいです。
Aiseesoft データ 復元はパソコンの初期化や突然終了、クラッシュ、ウイルス感染、ユーザーの誤削除や他の誤操作などの原因で消えたワードを簡単にスキャンして復元してくれることができるソフトウェアなので、未保存のWord(ワード)の復元が必要なら、ぜひお試しください。
 おススメ点
おススメ点
- パソコンやHDD、外付けHDD、フラッシュドライブ、メモリカードなどから消えたデータを復元
- 画像やビデオ、オーディオ、Eメール、Word/エクセルなどのドキュメントの復元に対応
- Word復元前にプレビューでき、データ復元の成功率が高い
- 消えたデータのクイックスキャン、ディープスキャンが可能
では、このWord復活ソフトを無料ダウンロード・インストールして、保存していないWord(ワード)を復元する方法をご紹介いたしましょう。
ステップ 1Wordの保存場所を選択
このWord復元ソフトを実行して、インタフェースにある「ハードドライブの復元」画面から未保存のWordの保存場所またはディスクを選択します。
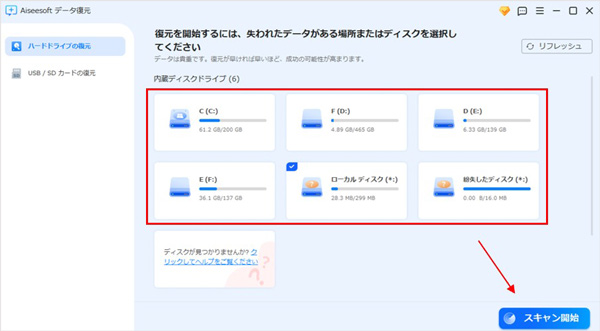
ステップ 2スキャンを行う
保存せずに終了してしまったWordの保存場所にチェックを入れてから、「スキャン開始」ボタンをクリックして、クイックスキャンを実行し始めます。クイックスキャンが完了したら、復元したいWordが見つけない場合、自動にディープスキャンが始まりますので、お待ち下さい。
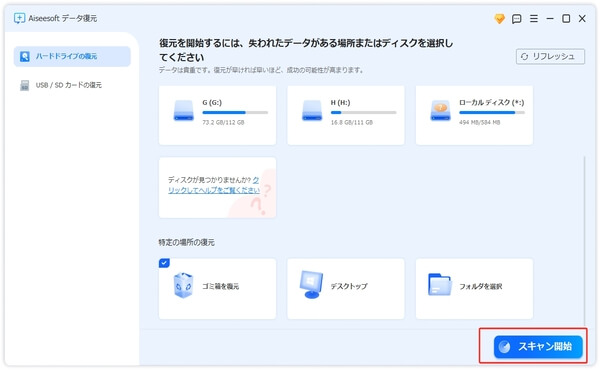
ステップ 3保存せずに終了したWordを復元
ディープスキャンが終わったら、タイプリストモードでドキュメントにチェックを入れ、「復元」ボタンをクリックすることで保存せずに終了したWordを復元できます。
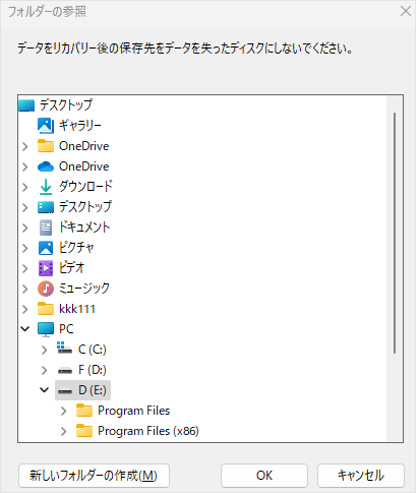
このWord復元ソフトはフィルター機能を搭載しているので、未保存のWordのファイル名またはパスを入力して絞り込めますので、効率的なWord復元が実現できます。また、このWord復元は写真や画像の復元にも対応できます。特に、プレビュー機能とAI修復機能を備えているので、画像、Wordファイルを復元する前にチェックできて、復元の正確率が高いです。
このデータ復元では、パソコンやHDD、外付けHDDなどから消えたデータを復元するができます。特に、パーティションの故障、ウイルス感染、ユーザーの誤削除、初期化したPCからデータを復元できて、汎用性が高いです。特に、パソコンから画像や動画、音声、ドキュメントなどを削除してゴミ箱に移動されてしまって、さらに、パソコンのゴミ箱を空にしてしまったら、ゴミ箱から消えたデータを復元することもできます。
Officeの自動保存機能で保存せずに終了したWordを復元
Officeの自動保存機能とは、指定の間隔で回復用データを自動保存する機能です。パソコンが突然終了し、フリーズしてしまったりするせいでWordファイルが保存せずに終了してしまったら、その自動保存機能を利用してみてください。
Wordを開いて、「ファイル」⇔「開く」⇔「保存されていない文書の回復」の順に選択して、保存せずに終了してしまったWordを見つけて復元してみてください。
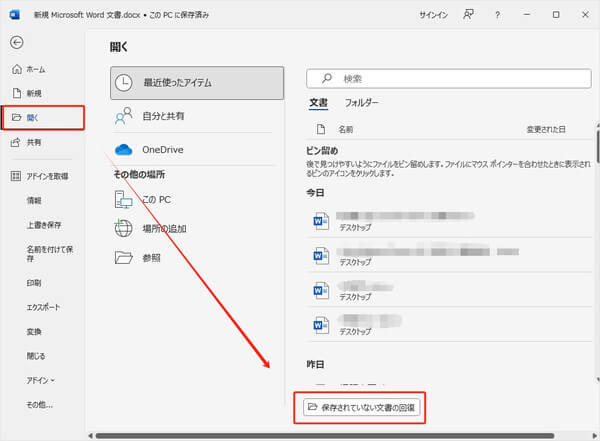
自動回復用ファイルを検索して未保存Word文書を復元
Microsoft 365 サブスクリプションを使っている場合、下記のフォルダーの場所でバックアップファイルを見つけてみてください。
C:\Users\UserName\AppData\Roaming\Microsoft\Word
C:\Users\UserName\AppData\Local\Microsoft\Office\UnsavedFiles
上記のパスで、UserNameをユーザー名に置き換えて、未保存のWord文書を見つけてみてください。
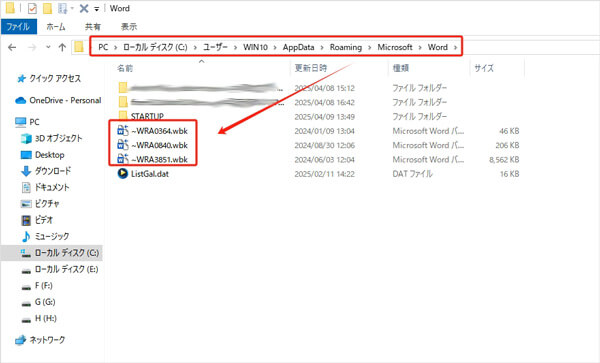
Wordのバックアップファイルから未保存のWordを復元
Wordのバックアップファイルの拡張子が「.wbk」です。Wordで「バックアップ コピー」オプションがオンにしていると、Wordファイルのバックアップコピーがあるかもしれません。よかったら、Wordを開き、「ファイル」⇔「オプション」⇔「詳細」⇔「保存」セクションを下にスクロールして、「常にバックアップ コピーを作成する」まで「バックアップコピー」オプションがオンであるかをご確認ください。
未保存のWord文書のバックアップコピーを検索するには、パソコンの検索ボックスに「.wbk」と入力して、Enterキーを押して、保存せずに終了したWord文書を見つけてみてください。
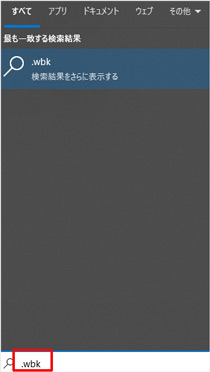
一時ファイルから未保存のWordを復元
Word文書の作成中に一時ファイルがあるので、その一時ファイルを検索して保存せずに終了したWordを復元可能です。
ステップ 1パソコンの検索ボックスに一時ファイル名の拡張子である「.tmp」と入力して、Enterキーを押します。Windows 8.1の場合、「.asd」と入力します。
ステップ 2「ドキュメント」タブを選択します。
ステップ 3ファイルをスクロールして、文書を最後に編集した日時と一致するファイル名を探してみてください。
ステップ 4Wordを開き、「ファイル」⇔「開く」⇔「フォルダー」タブを選択します。そして、.tmpが含まれているフォルダに移動したり、そのフォルダを検索したりして、そのフォルダの内容ウィンドウを開きます。
ステップ 5そのウィンドウの上部では、フォルダの名前を選択して、エクスプローラーを開いて、ファイルの種類を「すべてのファイル」に変更して、該当する.tmp ファイルを開きます。
注:見つからないファイルを検索する場合は、手順3から手順 4 に進みます。ファイルが見つからない場合は、手順 1~3を繰り返しますが、.tmp ではなく、チルダ文字 (~) で検索します(一時ファイル名はチルダで始まります)。
まとめ
以上は、パソコンの強制終了やクラッシュ、Wordのフリーズ、ユーザーの保存し忘れなどでWord文書を保存せずに終了したときの復元方法です。今後、Wordを間違えて消したり、Wordを未保存してしまったりする場合、少しでもお役に立てればと期待しています。