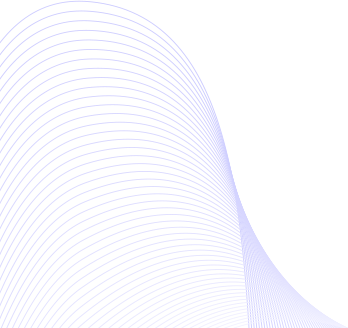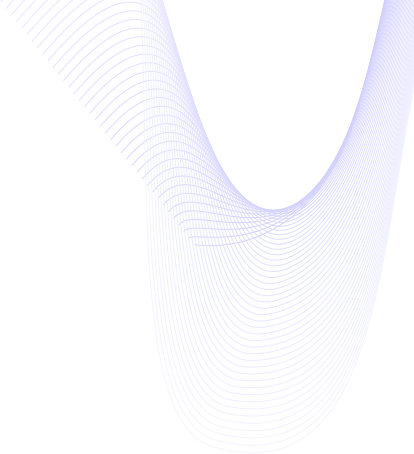- AIオンラインツール
- 画像 アップスケーリング
- フリー ウォーターマーク除去
- フリー 背景除去
- フリー ビデオ変換
- フリー 動画録画
- ヘルプセンター
- ダウンロードセンター
- サポート
- 記事一覧
- FAQセンター
Aiseesoft スクリーンレコーダーはPC画面とPC音声を録画、録音できるソフトとして、PC画面から流れる如何なる動画、ゲームプレイ実況、オンライン会議、ビデオチャットを録画できます。人気なエロ動画サイトから動画をキャプチャーして保存するか、在宅勤務時、ZOOM、Skypeなどのオンライン会議を録画するか、Loiloゲーム・原神ゲーム実況を録画するか、全ての録画、画面キャプチャーことをこのソフトでできます。
 PC流れる動画を録画
PC流れる動画を録画
 ゲームプレイ画面を録画
ゲームプレイ画面を録画
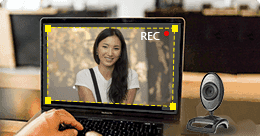 ビデオ会議、チャットを録画
ビデオ会議、チャットを録画
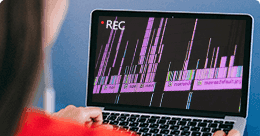 PC音声を録音
PC音声を録音
 予約録画・録音
予約録画・録音
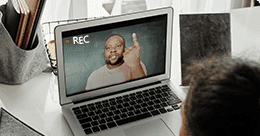 ウェブカメラ画面を録画
ウェブカメラ画面を録画
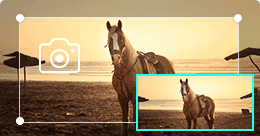 スナップショットを撮る
スナップショットを撮る
 動画講義、アニュアル作成
動画講義、アニュアル作成
 マイクノイズ 降り
マイクノイズ 降り
 マイク音強化
マイク音強化
 オーディオ確認
オーディオ確認
 エコーキャンセラー
エコーキャンセラー
Aiseesoft スクリーンレコーダーは、機能豊富な画面録画ソフトとして、Windows 11、Windows 10、Windows 8、Windows 7やMac OSに対応して、フルスクリーン録画、 特定のウィンドウ録画、ゲームキャプチャ、Webカメラ(PIP)録画、予約録画など強力な機能を搭載していますが、軽くて、パソコンのCPUやGPUの占用が低く、うまく画面をキャプチャーできます。に最大60fpsフレームレートをサポートし、高画質でMP4、WMV、MOV、TS、WEBMとして保存できます。
画面をキャプチャする時、カーソルの動きを強調表示して特定動作を録画するのを設定できます。 さらに、「ブルーライト」リアルタイムHDビデオエンコード技術を採用することで、優れた画質と音質を得ます。 それに、ウィンドウ ロック機能を使って、特定のウィンドウでの作業を動画としてキャプチャーでき、 他ウィンドの作業に影響しません。
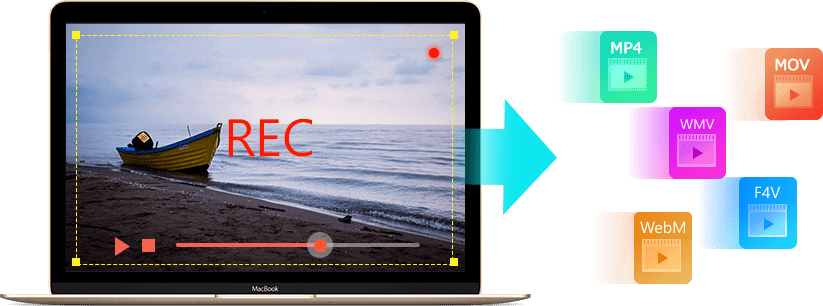
スクリーンレコーダーはPC 画面を録画する他、録音する機能もついています。この音声録音機能を利用すれば、ダウンロードソフトを使わず、システム音、マイク音などを録音して保存できます。録音したファイルはMP3、WMA、AAC、M4Aとして保存されます。
システム音声を録音:パソコンで流れたシステム音声を保存できる。オーディオはサウンドカードから録音されるので、高音質で録音できる
マイク音を録音:自分の声が入ったオリジナル動画も簡単に製作できます。オンライン講義やオンライン研修向けの教材作りにも活用されています。
共に録音:ビデオ会議、ビデオチャットの時、相手と自分の声をともに録音できます。
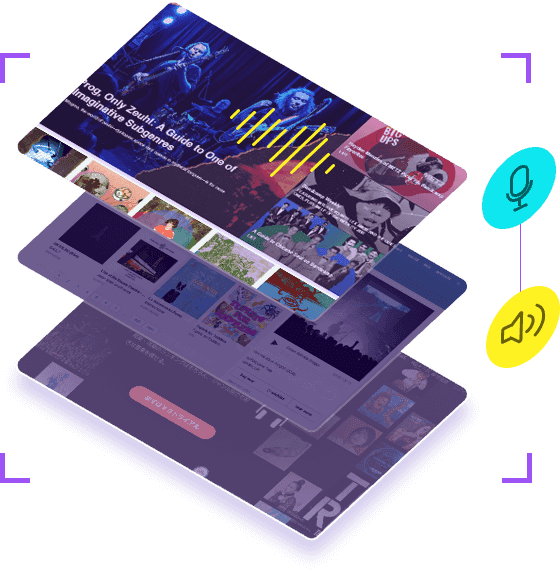
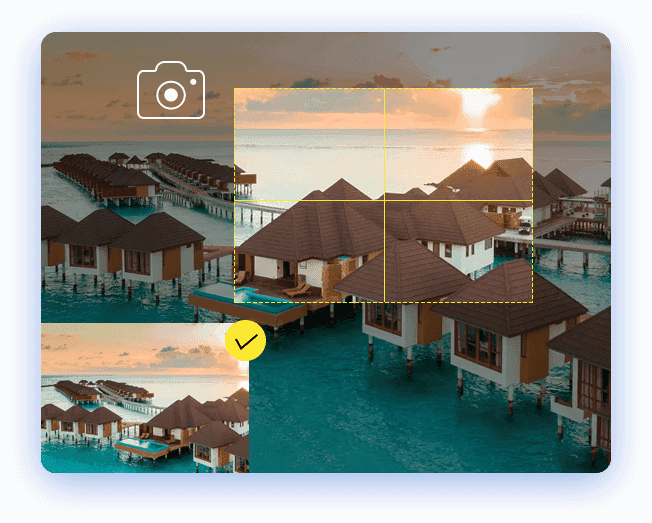
スナップショットを撮ることで、重要な情報をすばやく保存できます。 このスクリーンレコーダーは、録画・録音機能のほか、画面上の何かをキャプチャして画像として保存する強力なスクリーンショット機能も備えています。キャプチャーする画面範囲を自由に調整し、四角形、矢、線、テキストなどの個人ラベルをスクリーンショットに追加できます。 必要に応じて、PNG、JPEG、BMP、GIF、TIFF画像形式に保存可能です。
フルスクリーンキャプチャー:PCの全画面をワンクリックしてキャプチャできます。
カスタマイズキャプチャー:ニーズに応じてパソコンの画面範囲を調整でき、キャプチャーしたい部分だけキャプチャーできます。
Aiseesoft スクリーンレコーダーは録画中、編集ツールで注釈、矢印、多角形、楕円、テキスト挿入等を行ったり、チュートリアル作成や、プレゼンテーション、オンラインゲームの実況配信やVlog動画の作成など幅広く使えます。
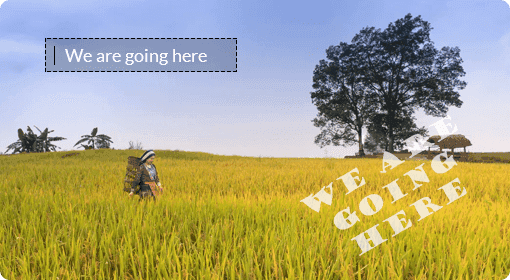
録画ビデオを編集
画面の録画中に矢印、テキスト、線、矩形、楕円などを自由に追加できます。このように、録画素多ゲームプレイ動画をゲームの動画チュートリアルに作成したり、オンライン課程動画を作成したり、説明した優れた動画チュートリアルを作る事ができます。
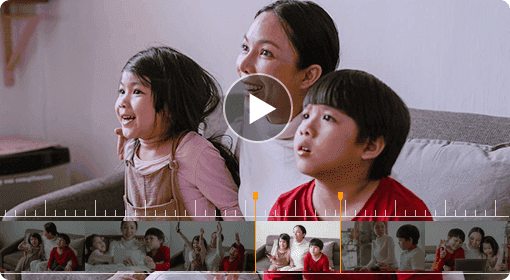
録画動画をカット
動画を録画したら、ポップアップしたウィンドウには動画をカットできます。スクリーンレコーダーのカット機能を利用して、動画の不要な部分を取り除くことができます。ただ動画再生の開始時間と終了時間を選択するだけでできます。
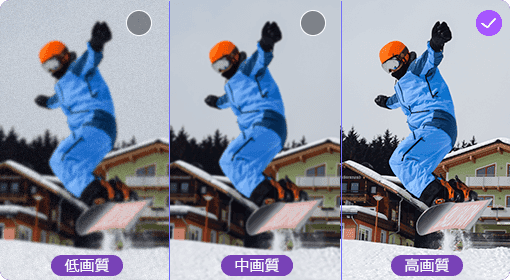
出力動画の画質を選択
録画する前に、動作環境から出力動画の詳細を設定する可能です。例えば録画する動画、音声の形式をMP4、MOV、AVI、WMVなどに指定できます。またニーズに応じて動画の画質も選択する可能です。低画質、高画質、無劣化などのオプションがあります。さらに動画のフレームレートも選択できます。
Aiseesoft スクリーンレコーダーは強力な「スマホ録画」機能があります。これを使って、AndoridやiPhone画面をミラーリングして録画できます。スマホ画面をパソコンに飛ばして、スマホ自体の録画機能に比べて画面がずっと大きいので、良いビューを楽しむことができます。または、スマホ画面を録画際に、好きな画面のスクリーンショットを撮ることもできます。さらに、Andoridをミラーリングする場合は有線接続と無線接続という二つの接続形式を提供しています。
注意:目前、Windows版ソフトだけがこのスマホ録画機能を持っています。ご注意してください!
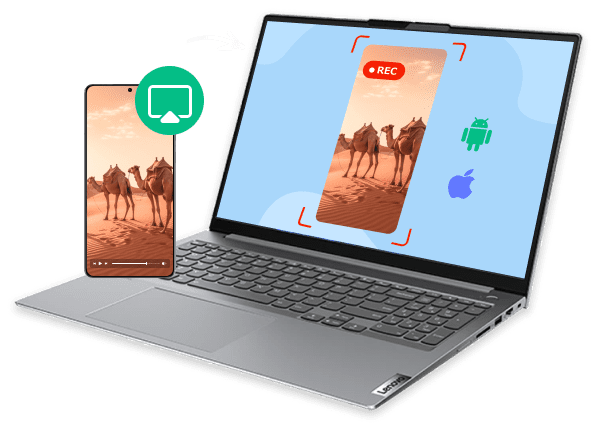
録画エリアを設定
必要によりキャプチャー範囲を自分で設定できる
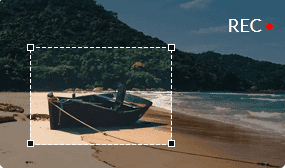
マウスエリアを録画
操作によってマウス周辺エリアをキャプチャーできる
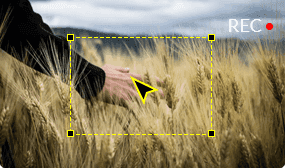
高画質録画
ビデオコーデック、品質、フレームレートを自由に設定
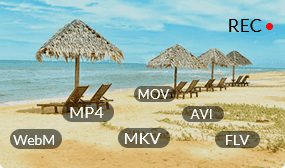
音声録音
PCのシステム音とマイク音を同時に、別々に録音可能

ウィンドウインウィンドウ録画
PCのすべての画面を録画
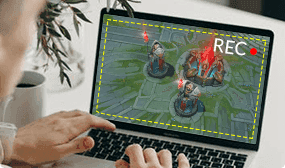
動画を編集
特徴アイコン高速、無劣化でMXF動画
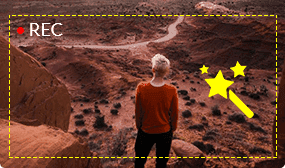
動画をプレビュー
録画したビデオをプレビューして確認します
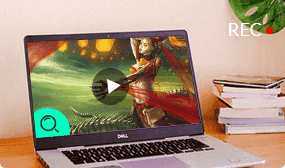
ウィンド ロック
多くのウィンド中の特定のウィンドを録画可能
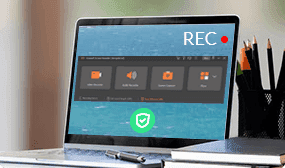
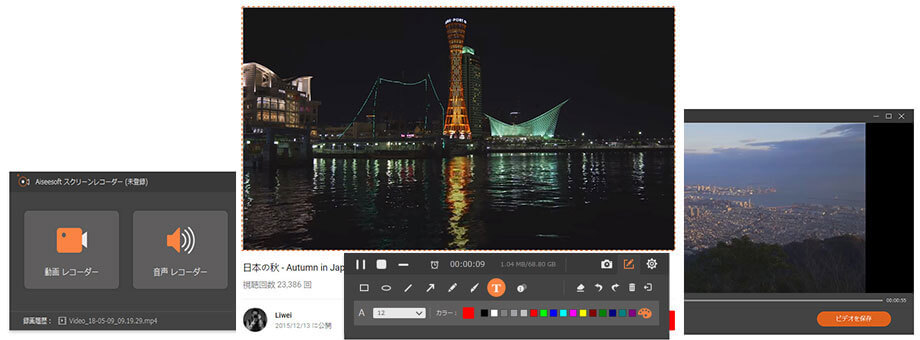
ステップ 1.スクリーンレコーダーを起動した後、インタフェースで「動画 レコーダー」をクリックしてください。
ステップ 2.全画面録画するか、特定のエリアだけ録画するかを設定して、システム音とマイク音を選択してから、「REC」ボタンをクリックすれば、動画の録画が始まります。
ステップ 3. 動画の録画を中止したいなら、中止ボタンをクリックしてください。そして録画した動画をプレビューできます。
ガイドを見る ->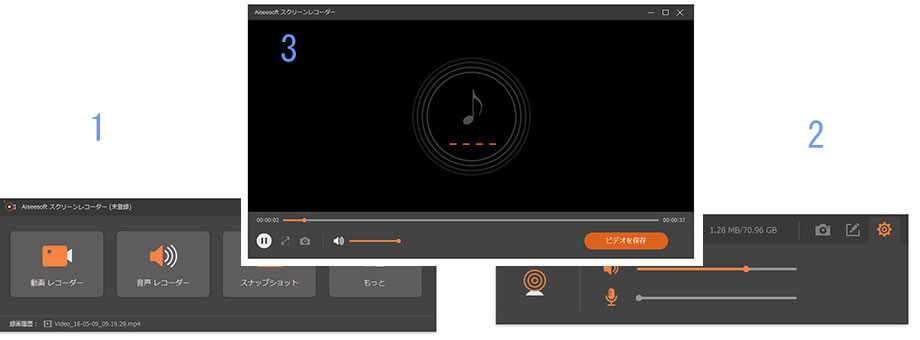
ステップ 1.インタフェースで「音声 レコーダー」をクリックしてください。
ステップ 2.設定画面でマイク音やシステム音、音量などを設定してから、「REC」ボタンをクリックして録音が始まります。
ステップ 3.録音が終わったら、音声ファイルをチェックして保存してください。
ガイドを見る ->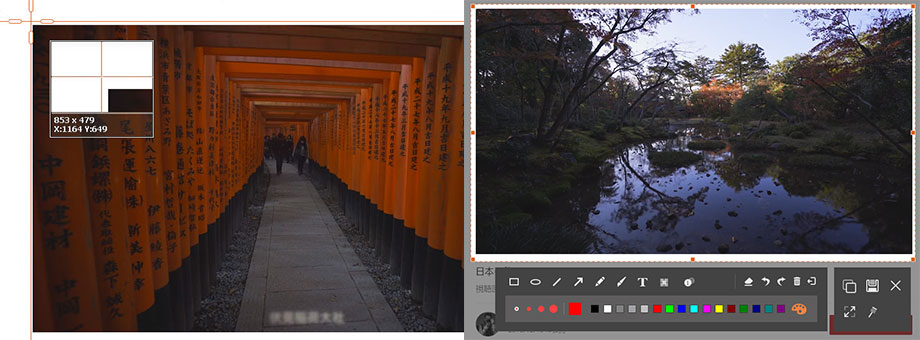
ステップ 1.インタフェースで「スナップショット」をクリックすれば、キャプチャーする枠が出てきます。
ステップ 2.マウスを押したまま保存したい画像の範囲をドラッグしてマウスを放せば、画面のスクリーンショットが完成です。
ステップ 3.最後、ごニーズに応じてスクリーンショットに線、枠、文字などを追加できます。編集後、保存すればいいです。
ガイドを見る ->1.スクリーンレコーダーで、Zoomの画面を録画するに、音量が収録できなかったか?
以下の方法を試してみてください。
ステップ1:zoomプログラム内部左下に、ミュートそばの矢印をクリックします。[Select a Microphone--Same as System] 、[Select a Speaker--Same as System]に設定してください。
ステップ2:そしてお使いのパソコンの「設定」から「サウンド」を開いて、「出力デバイスを選択してください」と「入力デバイスを選択してください」からヘッドセット設備を選択しましょう。選択後にzoom会議を行い、発声できるかどうかを確認します。
ステップ3:スクリーンレコーダーを開いて録画し始めます。それで、会議中の音声も記録できるようになると存じます。
2.ウォーターマークなし(透かしなし)で録画できましょうか?
Aiseesoft スクリーンレコーダーは透かしなしで録画できます。ただスクリーンレコーダーを起動したら、PCの画面を録画する前に、「ウォーターマーク付き録画」を無効にすると、透かしなしですべての内容を録画できます。
3. 著作権が保護された動画を録画することは違法ですか?
一部の動画内容はビデオストリームを暗号化して、許可を得なければ、録画することがありません。弊社のソフトは法的要件を満たし、サイト側の知的財産権を保護するため、一部の動画内容の許可がなれば、録画できなくなりません。この点についてご了承くださいませ。
4. 画面録画を圧縮できる方法がある?
ありますよ。弊社のAiseesoft スクリーンレコーダーを使用して、録画前と録画後二つ方法で画面録画を圧縮できます。具体的な操作手順は画面録画の容量を小さくする方法は確認できます。
6. スマホで動画を録画できる?
はい、できます。携帯が便利でいつでも録画できます。しかし、スマホで直接録画すると多くの空き容量を占めることがあります。また、録画中に電話がかかってくると、収録が中断されることが可能です。携帯のバッテリーの影響で長時間の録画はできません。これに基づいて、大きサイズの動画を長時間録画したい場合は、PCで専門的なソフトを使用して録画することをおすすめします。
7. PC画面とWebカメラを同時に録画できる?
はい、できますよ。オンライン授業の教材、ゲームプレイ動画、解説動画などの場合は、PC 画面と自分を同時に録画することが必要です。Aiseesoft スクリーンレコーダーはこの機能があります。具体的な操作手順はPC画面とWebカメラを同時に録画する方法は確認できます。
8. Windowsの画面録画ツールは??
Windowsパソコン用の画面録画ツールは多くあります。Windows自体標準搭載の「ゲームバー」機能を利用して簡単に録画できます。また、Aiseesoft スクリーンレコーダー、Bandicam、AG-デスクトップレコーダー、ロイロ ゲーム レコーダーなどのプロなソフトも使用できます。Windows10画面を録画する方法で録画できない時の対策までご確認してください。
9. パソコンの画面が録画できないが、どうすればいいでしょうか?
Windows標準搭載されゲームバーの録画機能が使用できない場合は、最初にハードウェア要件を満たしているか確認することをおすすめします。また、一部のゲームではゲームバーの録画を制限していることがあるため、製品ページなどでゲームが録画可能か確認してください。Windows Game DVRで録画できない時の対策までご確認してください。
10. パソコンでスマホの画面を録画する方法は?
スマホの画面をパソコンに映して録画するには、ミラーリングツールを使用して、録画できます。Aiseesoft スクリーンレコーダーは「スマホ録画」機能を搭載しています。これを使用して、iOSスマホとAndroidスマホ中の画面を録画できます。録画時は、携帯電話とパソコンが同じWiFiに接続する必要があります。或は、USBを使って接続できます。