「2025編」上書き保存した・置き換えされたファイルの復元する方法
「大事なWordファイルを上書きして消してしまいました。復元させる方法がある?」
「ハードディスクにあるファイルを名前を付けて保存しなければならなかったのですが、間違えて上書き保存してしまいました。その上書きされたファイルを元に戻す、あるいは復元する方法がありますか。良かったら、教えて下さい。」
以上のように、普段、うっかりしたら、せっかく仕上げたWord、PPT、Excelなどのファイルを同じ名前のファイルで上書きされたことがありますか。こんなひどい目にあったら、すごくまずいでしょう!
ここでは、上書きされたファイルを復元することに悩んでいる方々のために、上書きしたファイルの復元について話しましょう!

ファイルが上書きされた原因は?
ファイルが上書きされる原因は様々ですが、データ復旧の可能性は上書き時の状況や原因によって大きく変わります。重要なのは、まず上書きの原因を正確に把握することです。これによって最適な復旧方法を判断できるため、むやみに操作を続けると、かえって復旧のチャンスを失うリスクが高まります。
誤操作でデータが上書きされる:ファイルを保存するときに、誤ってローカルフォルダ内の既存のファイルと同じ名前を付けると、既存のファイルデータが上書きされる可能性があります。また、
自動保存機能により上書きされた:自動保存機能が有効になっていて、編集途中の内容が自動的に保存されました。この時点で、内容が間違っていることがわかったが、「元に戻す」機能が利用できなくなった場合は、古いデータが上書きされます。
バグやトラブル:Microsoft Officeには一般的に、自動復元機能があります。これにより、ファイルがクラッシュしたあと、ソースファイルと未保存のファイルが自動的に表示されます。注意しないと、保存されていないファイルが上書きされる可能性があります。この時、自動保存したエクセルの復元するなどことが難しいです。
上書きしたファイルを復元する方法 3選
データ復元ソフトで上書きしたファイルを復元する
データが上書きされる状況や、このファイルは本当に上書きされますかなどを判断できない場合は、Aiseesoft データ復元というソフトを試すことができます。このソフトは、無料で全て復元可能なデータがスキャンできます。また、スキャンしたエクセルやワードなどファイルをプレビューできます。
Aiseesoft データ復元は、業界で最も有名な復元ソフトの1つであり、復元率は最大99.8%です。
このデータ復元ソフトは、パソコン上の上書きしたデータだけでなく、簡単にゴミ箱、USBメモリー、SDカードの失ったデータも復元できます。また、誤操作、フォーマット、パーティション削除、ウイルス感染など様々な原因で消えたデータの復元が可能です。
また、このソフトは、上書き保存したワードの復元やエクセル、写真、音楽、動画、ドキュメント、メールなど様々な種類ファイルの復元が対応できます。「フィルタ」機能があり、簡単かつ迅速に復元したいファイルを見つけて元に復元できます。
ファイルを復元する際、パソコン上の他のデータを上書きすることがなく、すごく安全です。3つのステップでデータを復元でき、パソコンの扱いに不慣れな人でも簡単に使えます。
ステップ 1エクセル復元ソフトを起動
まずは、このデータ復元ソフトを無料ダウンロード、インストール、起動します。
ステップ 2上書きしたファイルをスキャン
上書きしたファイルの保存先を選択した後、「スキャン」ボタンをクリックして、データをスキャンできます。始めはクイックスキャンで上書きしたファイルをスキャンします。クリックスキャンでファイルをできなかった場合、自動にディープスキャンでファイルをスキャンします。
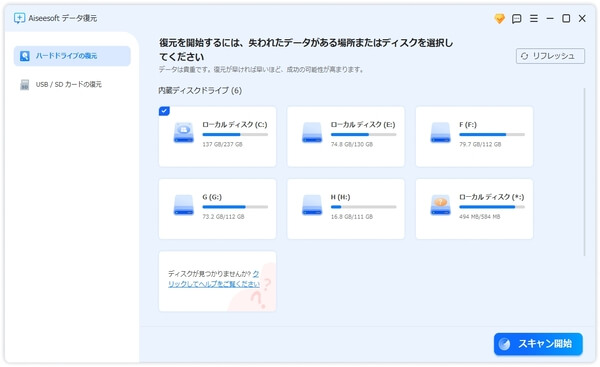
ステップ 3上書きしたデータを復元
スキャンが終わったら、復元したいファイルを選択し、「復元」ボタンをクリックすることで、Word、Excel、PPTなどの上書きしたデータを復元できます。
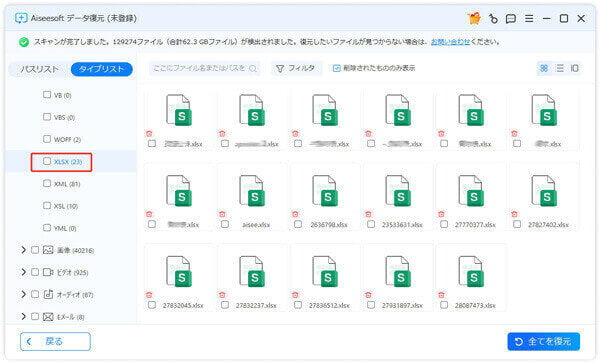
「以前のバージョン」機能で上書きファイルを復元する
Windows 11/10/8/7の場合は、パソコン自体搭載の「以前のバージョン」機能を利用することで上書きしてしまったファイルを復元できます。ただし、この機能を使用するには、「システムの保護が有効になる」と「事前に復元ポイントを作成する」2つの前提条件があります。
「コントロールパネル」 → 「システム」 → 「システムの保護」 → 該当ドライブで「構成」→ 「システム保護を有効にする」の順番で、システムの保護が有効になることができます。または、コントロールパネルの「システムの保護」から「作成」ボタンをクリックしてシステムの復元ポイントを作成できます。
事前に、パックアップバージョンを作成すれば、簡単に上書きファイルを復元できます。下記、具体的な操作手順を説明します。
ステップ 1ウィンドウズデスクトップ画面の左下隅の「スタート」アイコンから「ドキュメント」をクリックします。
ステップ 2復元したいファイルを開かないで、右クリックして、「以前のバージョンの復元」を選択してください。
ステップ 3そのプロパティの「以前のバージョン」タブが表示され、以前のバージョンを検索し始めます。
ステップ 4ステップ 3の結果として、「利用可能な以前のバージョンはありません」が表示されると、下記のもう一つの方法をご利用ください。または、名前、更新日時、場所の要素を含めるものが表示されると、「開く」、「コピー」、「復元」のいずれかをクリックすれば上書きされたデータを復元できるようになります。
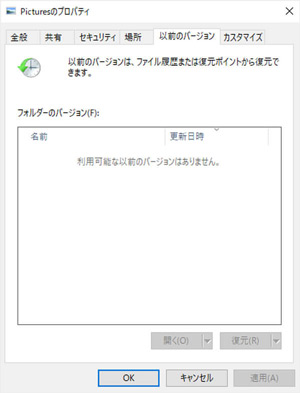
「ファイル履歴」機能で上書きファイルを復元する
Windowsの「ファイル履歴」機能は、ドキュメント、写真、音楽などファイルを定期的にバックアップし、過去のバージョンに復元できます。「ファイル履歴」機能は、履歴ごとにファイルを保存しておりますので、ファイルが上書きされた時、履歴から上書き保存したエクセルの復元などことができます。
「以前のバージョン」がシステムの復元ポイントに依存するのに対し、ファイル履歴は外部ドライブやネットワークドライブを活用して、より柔軟なバックアップを実現します。バックアップがあれば、外部ドライブから上書きしたファイルの復元もできます。
ステップ 1デスクトップ画面の左下隅の「スタート」、「設定」、「更新とセキュリティ」、「バックアップ」、「その他のオプション」を順に一番下までスクロールするして、「現在のバックアップからファイルを復元」をクリックします。
ステップ 2復元したいファイルの所属するフォルダを選択して、緑の「復元」イメージのアイコンをクリックすればファイルを復元できます。良かったら、その順序によってお試しください。
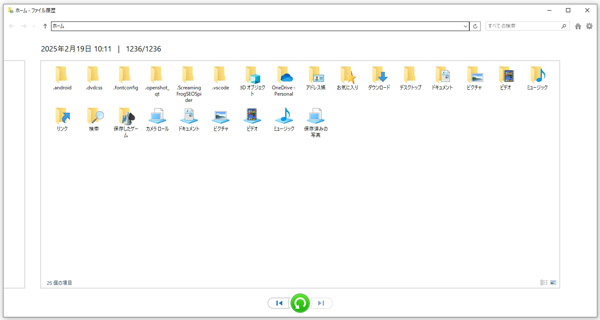
おまけ:ExcelやWordファイルを上書き前に復元方法は?
ExcelやWordファイルのデータを復元するには「バックアップファイルの作成」機能、「バージョンの管理」機能を利用できます。
「バックアップファイルの作成」機能でExcelやWord上書きデータを復元する
1、ExcelやWordを起動し、「ファイル」、「名前を付けて保存」、「参照」を順にクリックします。
2、出た画面の右下にある「ツール」タブから「全般オプション」を選びます。
3、そして、出た画面で「バックアップファイルを作成する」にチェックを入れて「OK」ボタンをクリックします。
4、最後にファイル名や保存先を設定し、「保存」をクリックすれば、バックアップファイルが作成できます。誤ってデータを上書きしてしまった場合は、バックアップファイルから復元できます。
Office製品自体搭載の「バージョンの管理」機能で上書きしたExcelやWordファイルを復元する
1、エクセルを起動し、「ファイル」、「オプション」、「保存」を順にクリックしてから、「次の間隔で自動回復用データを保存する」と「保存しないで終了する場合、最後に自動回復されたバージョンを残す」の2カ所にチェックを入れます。
2、そして、「ファイル」タブに戻り、「情報」から「バージョン履歴」を選んでから、出た画面で復元したいファイル下にある「バージョンを開く」をクリックしてファイルを開きます。
3、開いたファイルを確認し、問題がなければ「復元」ボタンをクリックすればいいです。しかし、この機能はExcel・Word 2010以降のバージョンでのみ対応しているので、ご注意ください。
上書きしたファイル復元に関するよくある質問
質問 1:上書き保存とは?「名前を付けて保存」との違いは?
答え 1:上書き保存とは、ストレージに既に存在しているファイルに編集中のデータを書き換えて保存することを指します。そうすると、元のデータは上書きされて消えてしまいます。それに対して、「名前を付けて保存」というのは、既にあるファイルデータとは関係なしに、編集のファイルに新しい名前をつけて保存するということです。
質問 2:ファイルの置換を元に戻すことはできますか?
答え 2:ファイルの置き換えは元に戻せますが、制限があります。「Ctrl + Z」キーを押すだけで、直前のファイルの置き換え操作を元に戻せます。ただし、成功率は保証されませんし、上書き後すぐでないと難しいです。
まとめ
以上で、間違えて保存して上書きされたファイルを復元する方法です。これから、エクセル、ワードなどが上書き保存されても復元できて、心強くなります。
本文紹介したAiseesoft データ復元は上書きしたファイルを復元できる以外に、パソコンのフォーマットで消えたデータの復元、エクセルファイルが開かない時の復元、も対応しています。でも、大切なデータを二度と失わないように、常にバックアップを取ったほうが良いです。